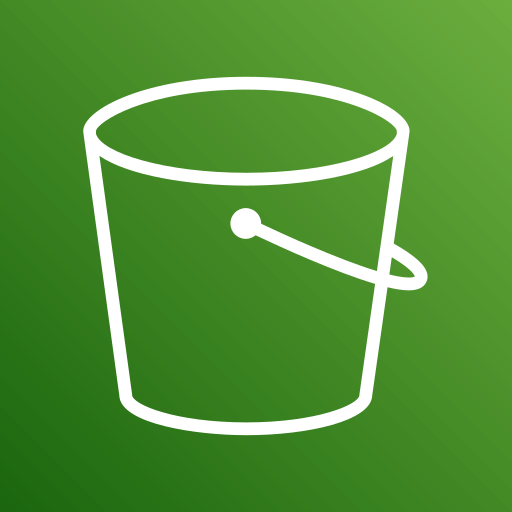
Amazon S3
Overview
Connect Superblocks to S3 to build apps that can list, read, delete, and upload files in S3:
- Read data from S3 and utilize it in scheduled reports
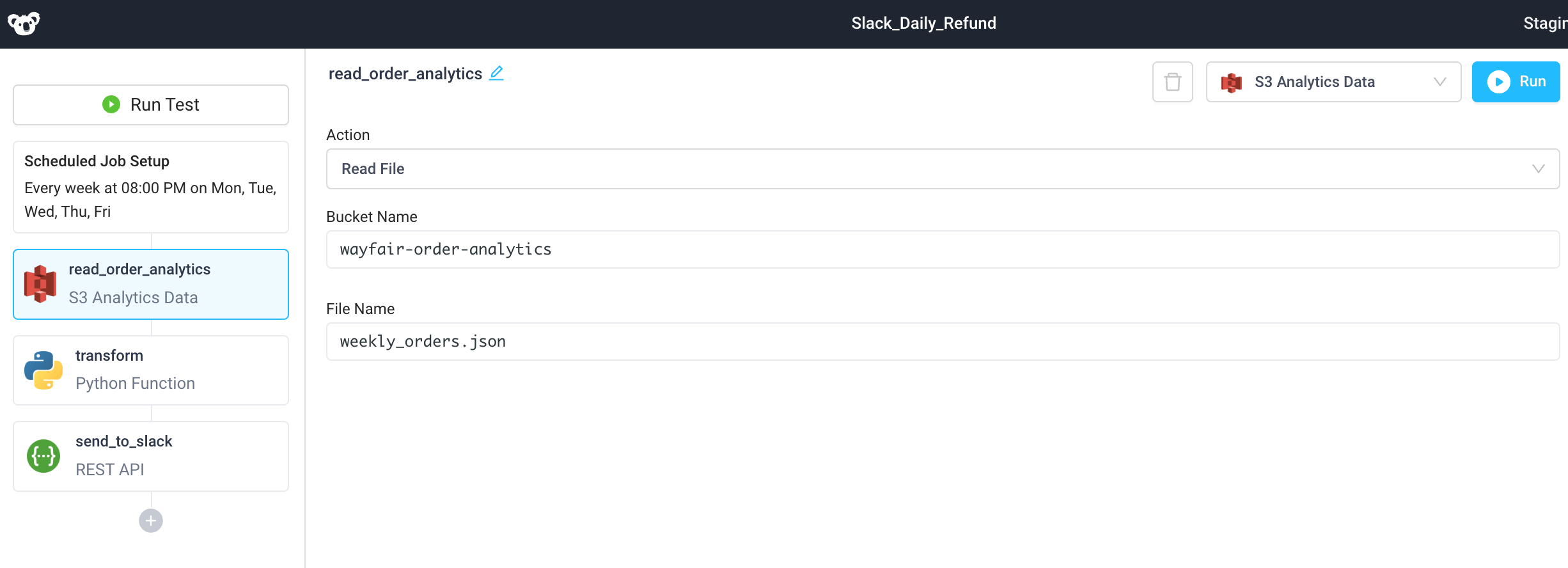
- Upload data from API steps or local files to S3
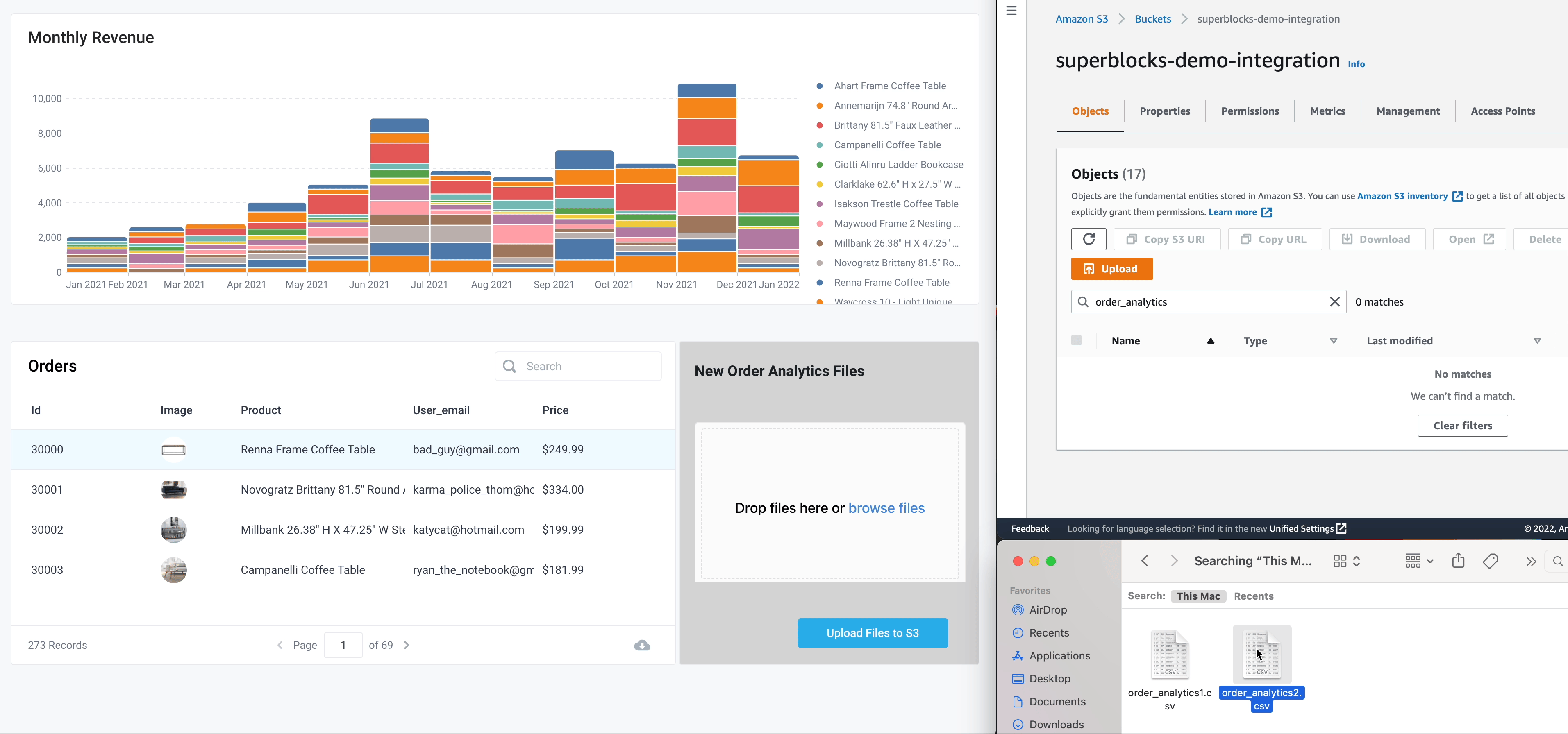
Setting up Amazon S3
1. Add integration
Select Amazon S3 from the integrations page.
2. Configure settings
Fill out the form with the following settings:
- Cloud
- On-Premise Agent
| Setting | Required | Description |
|---|---|---|
| Name | TRUE | Name that will be displayed to users when selecting this integration in Superblocks |
| Region | TRUE | AWS region where the S3 bucket is hosted, e.g. us-east-1 |
| Access Key ID | TRUE | Access key ID for your AWS account |
| Secret Key | TRUE | Secret access key for your AWS account |
| IAM Role ARN | FALSE | ARN of the role for Superblocks to assume for accessing S3 resources |
| Setting | Required | Description |
|---|---|---|
| Name | TRUE | Name that will be displayed to users when selecting this integration in Superblocks |
| Auth Type | TRUE | Choose between:
|
| Region | If Auth Type is Access Key | AWS region where the S3 bucket is hosted, e.g. us-east-1 |
| Access Key ID | If Auth Type is Access Key | Access key ID for your AWS account |
| Secret Key | If Auth Type is Access Key | Secret access key for your AWS account |
| IAM Role ARN | FALSE | ARN of the role for Superblocks to assume for accessing S3 resources |
3. Test and save
Click Test Connection to check that Superblocks can connect to the data source.
If using Superblocks Cloud, add these Superblocks IPs to your allowlist (not necessary for On-Premise-Agent).
After connecting successfully, click Create to save the integration.
4. Set profiles
Optionally, configure different profiles for separate development environments.
Amazon S3 connected!
Now you can use Amazon S3 in any
Application,
Workflow, or
Scheduled Job.
Creating Amazon S3 steps
Connect to your S3 integration from Superblocks by creating steps in Application APIs, Workflows, and Scheduled Jobs. An S3 step can perform the following actions:
- List Files
- Read File
- Delete Files
- Upload File
- Upload Multiple Files
- List Buckets
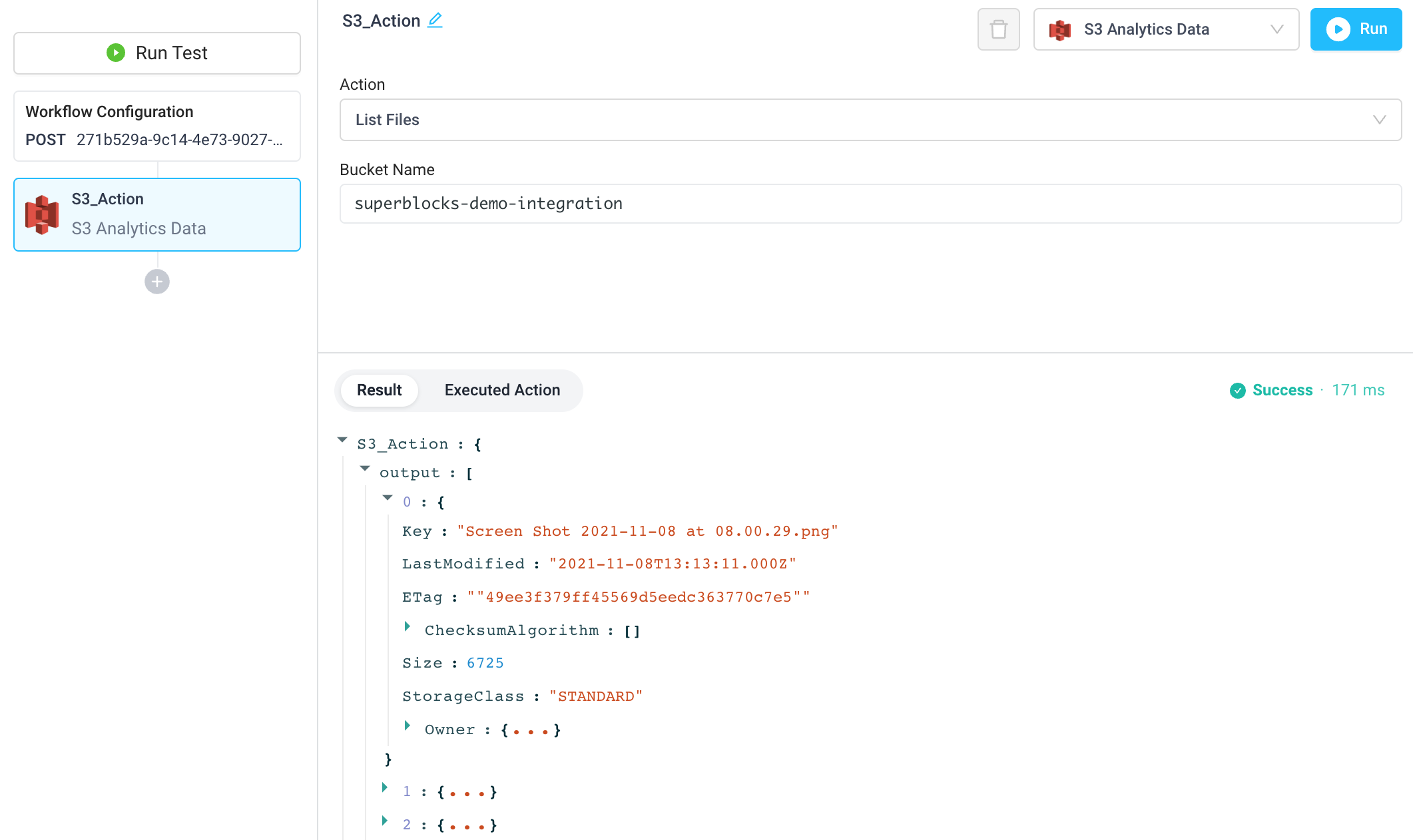
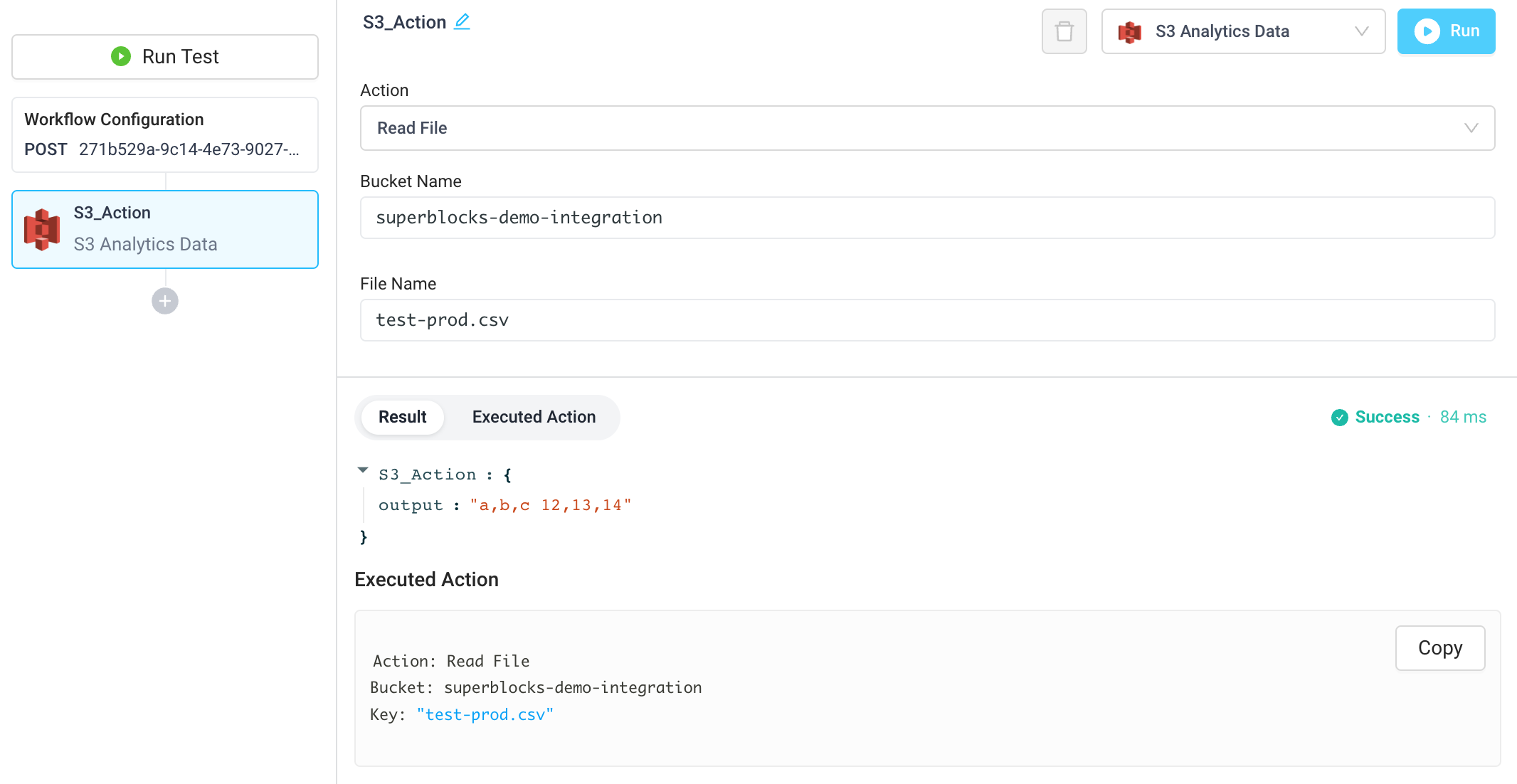
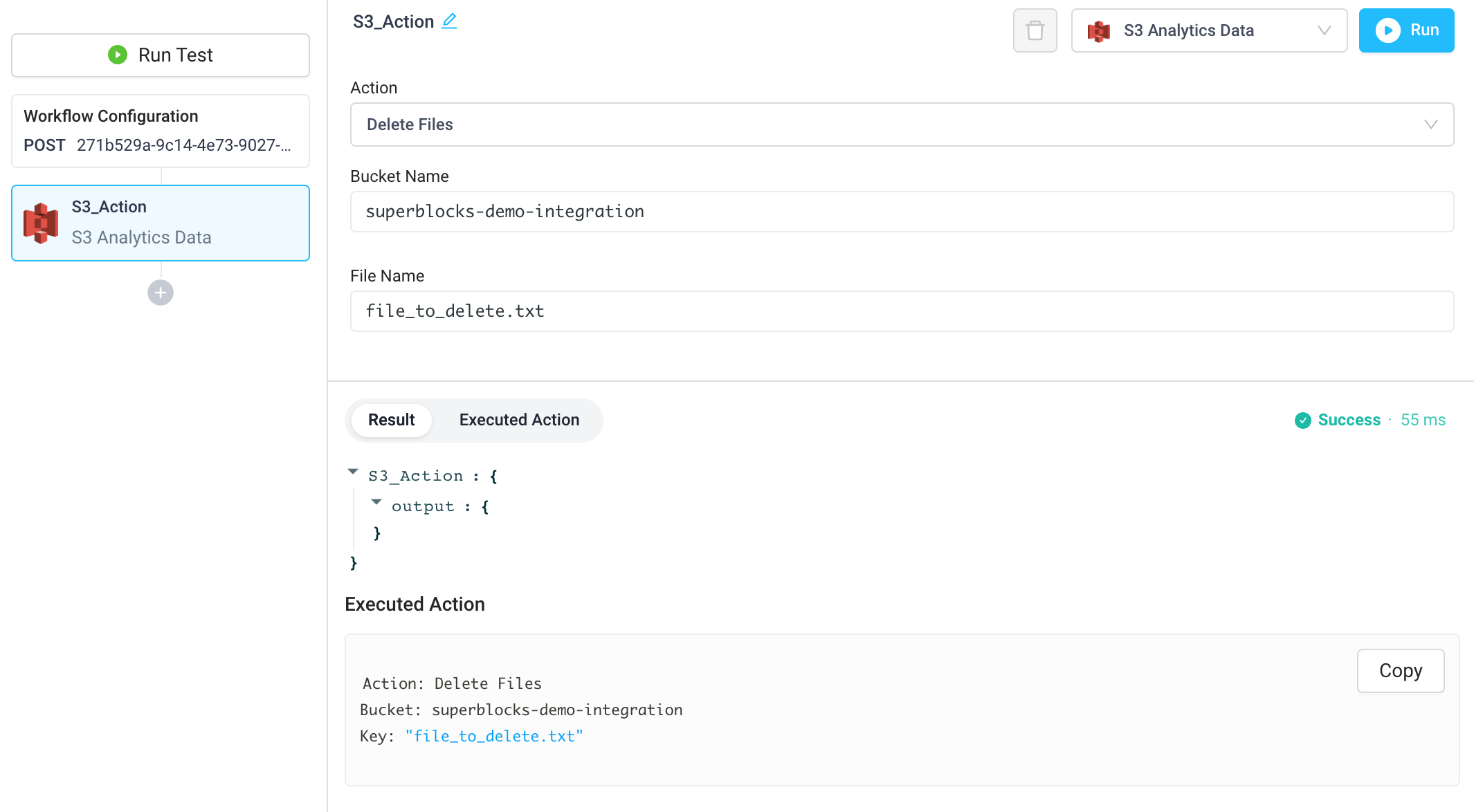
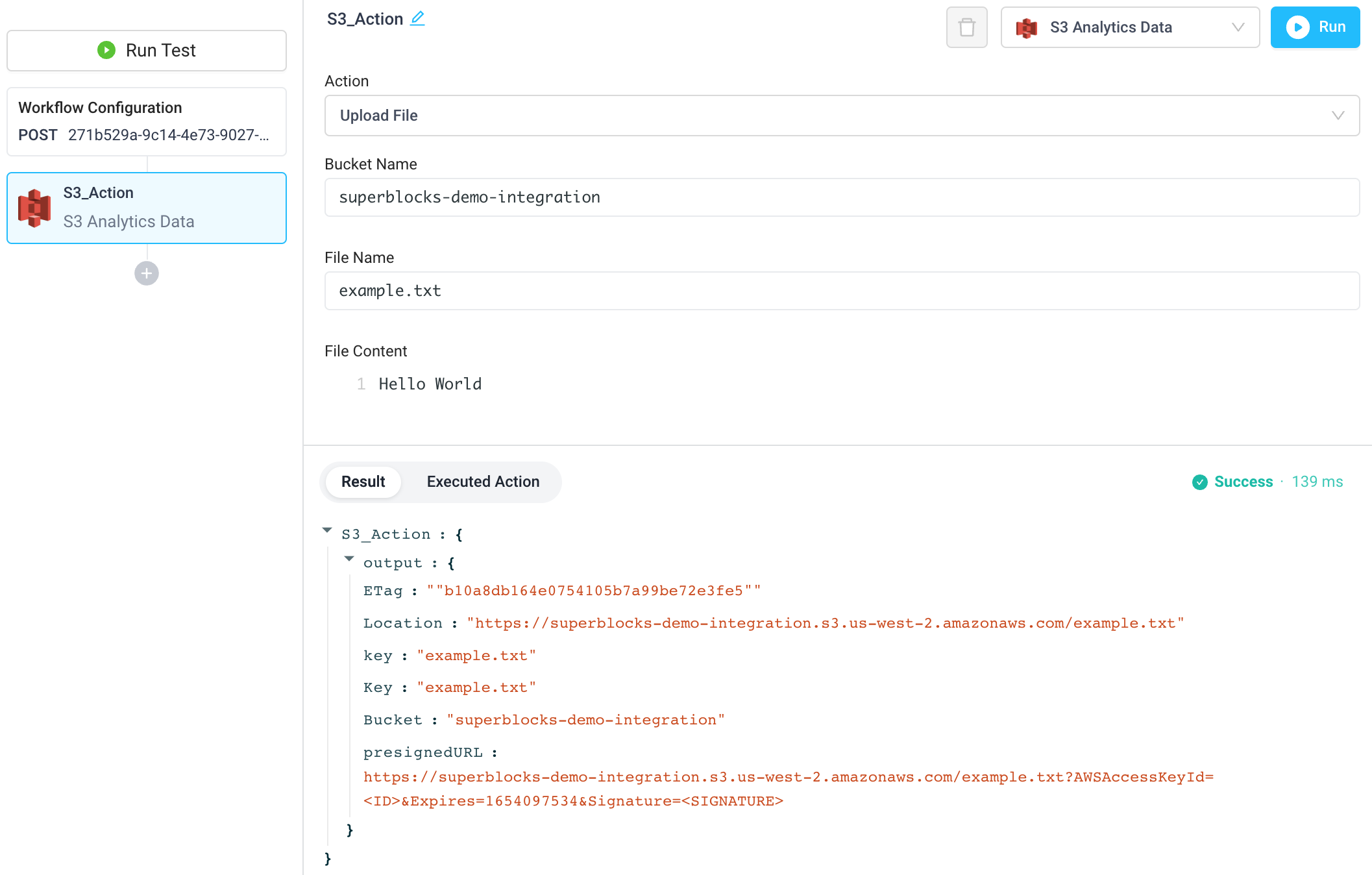
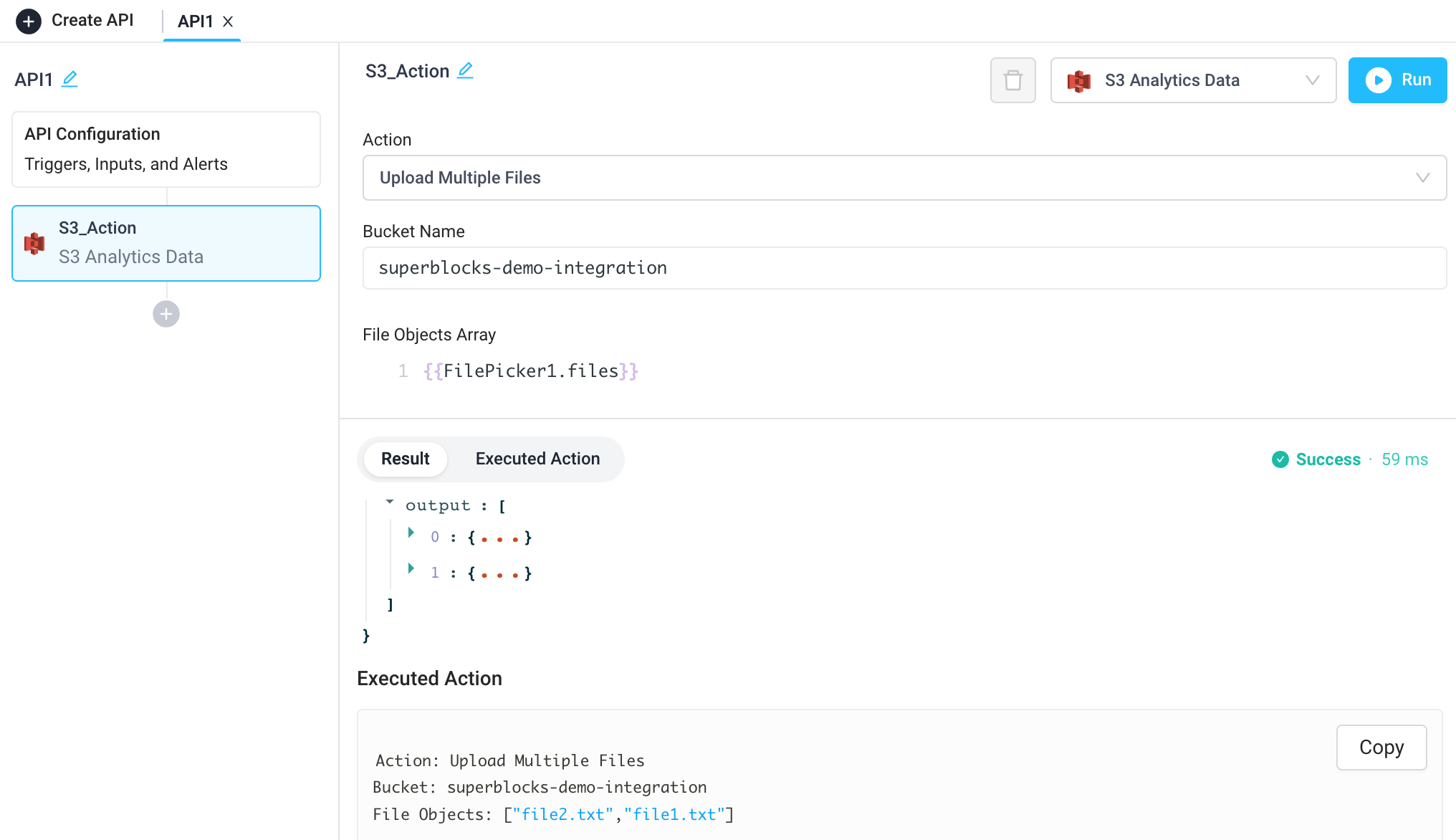
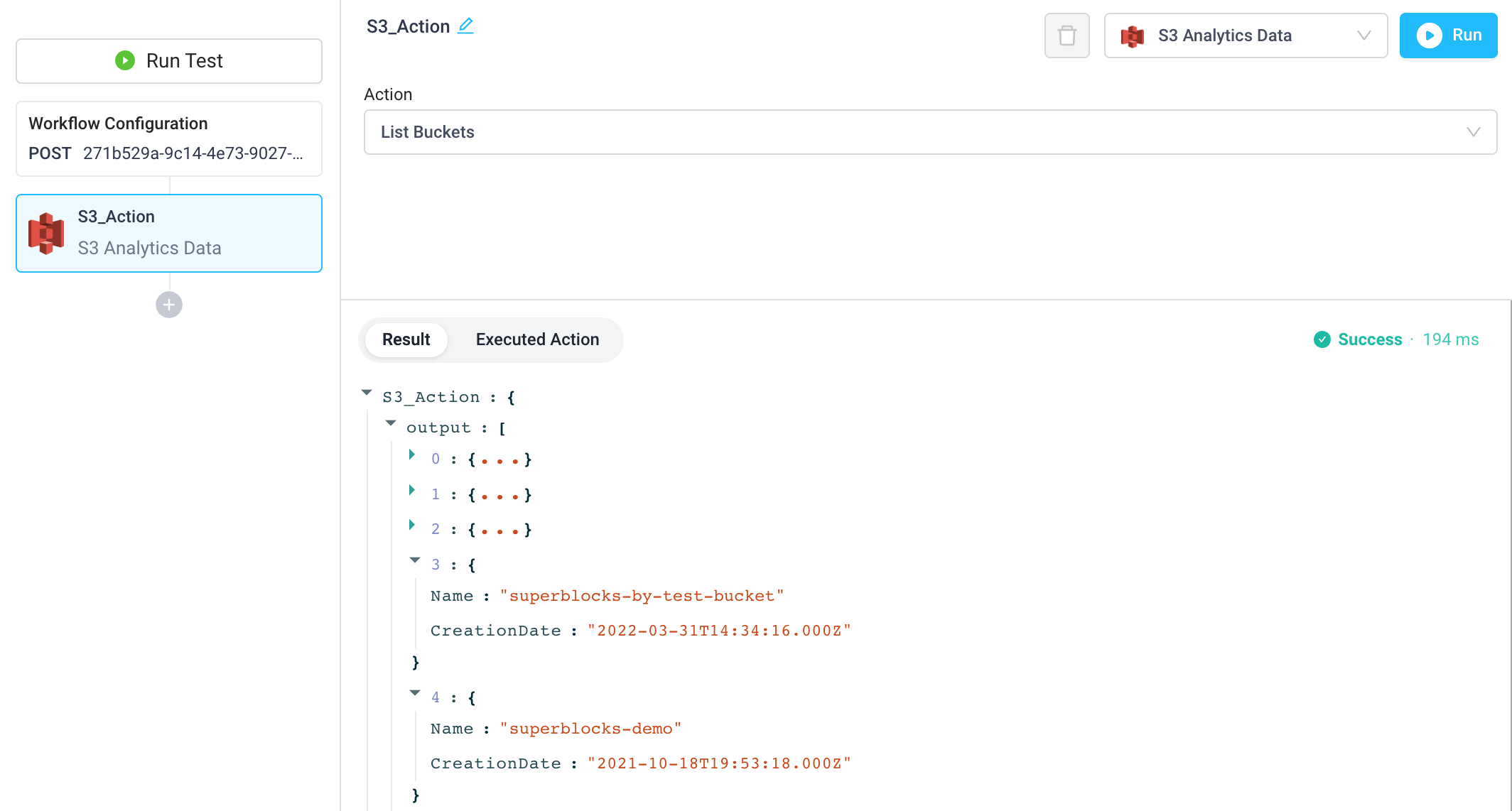
Superblocks also supports connecting to AWS services with Boto3 in Python steps if you require additional functionality.
Use cases
Applications
Drag files into an application using the FilePicker component, and upload them to S3. See more details in the FilePicker guide here.
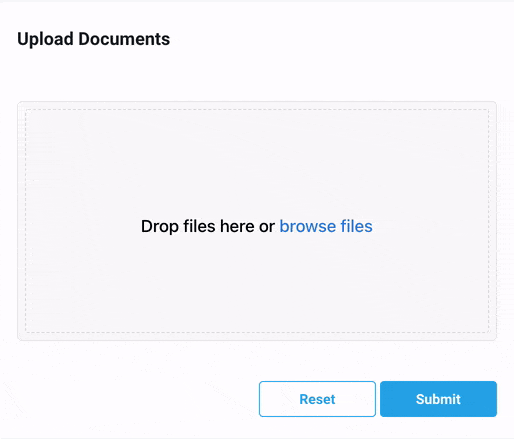
Workflows
Export a Google Sheet as a CSV to an S3 bucket.
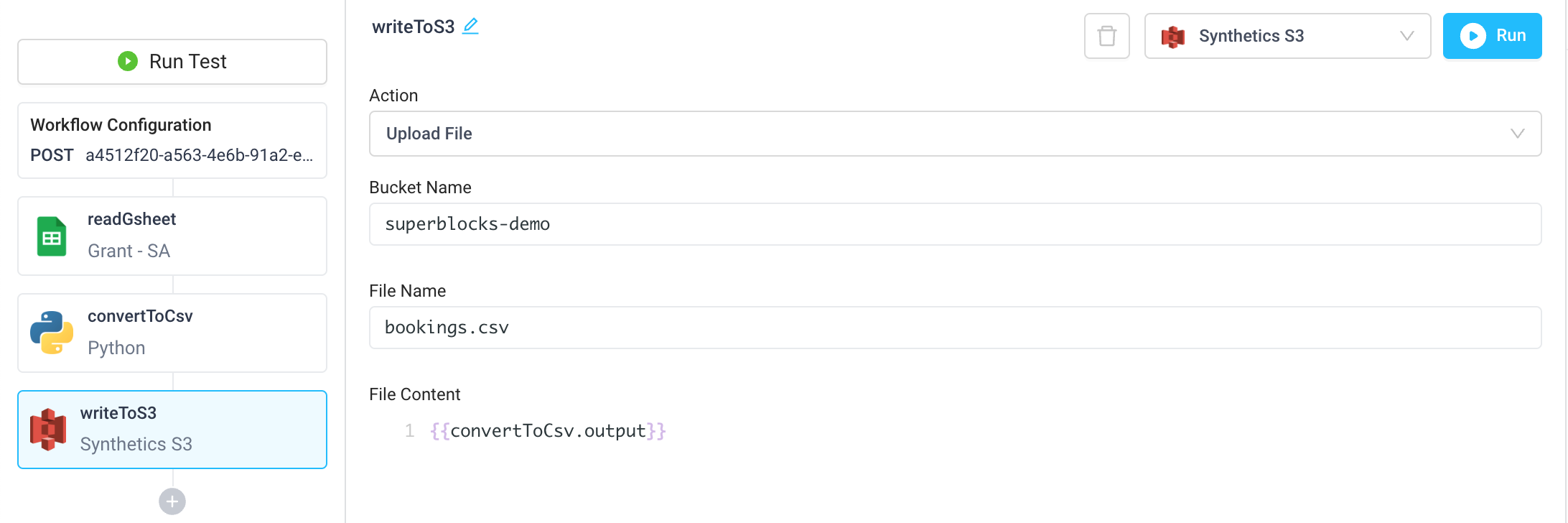
Scheduled Jobs
Query order analytics, update an inventory prediction model, and upload it to S3 for the data science team to use.
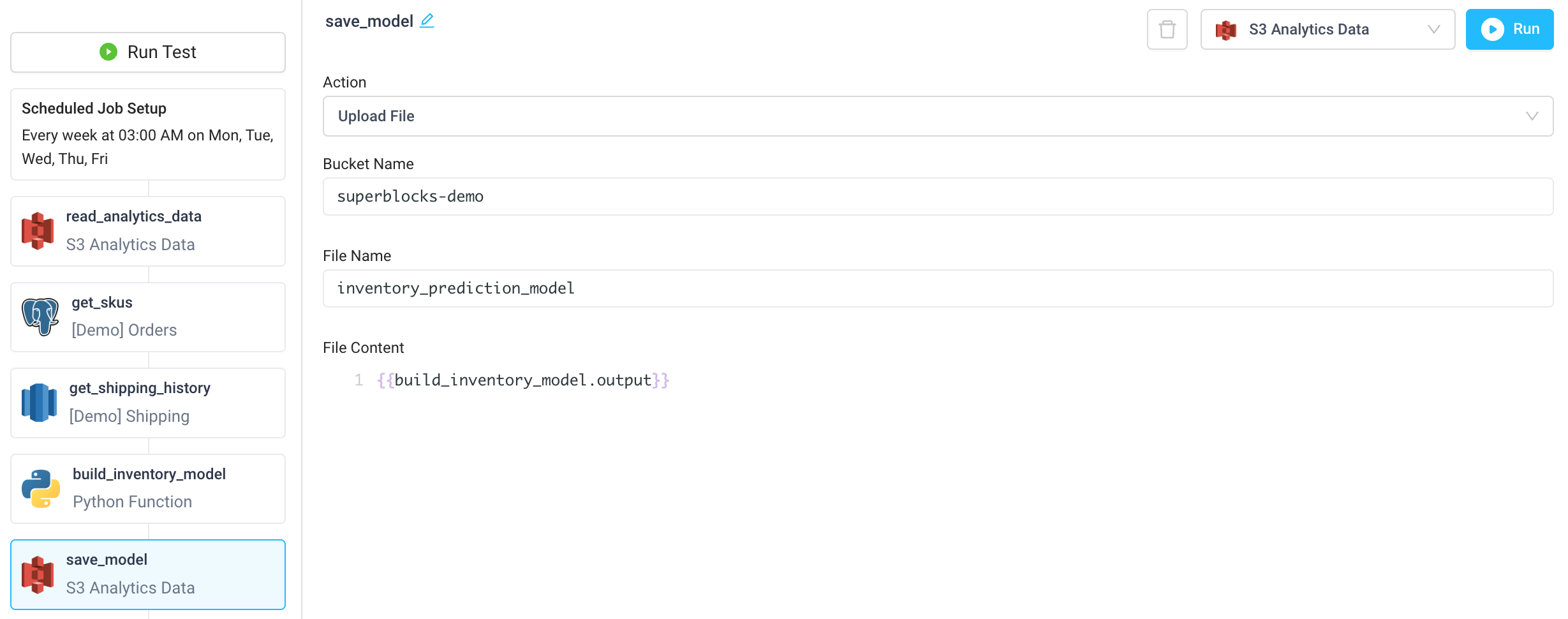
Retrieving More Than 1000 Files
Please keep in mind when retrieving large amounts of data and returning it to the browser that there are memory constraints. See Returning data from the Application backend to the frontend for more information.
Amazon S3 limits the number of Objects retrieved up to 1000. Here is an example of handling this limitation using a Backend JavaScript step. Please keep in mind you may need to modify or port this example to Python to get it working for your use case:
const AWS = require('aws-sdk');
const s3 = new AWS.S3({
region: 'eu-central-1',
accessKeyId: 'AWS_ACCESS_KEY_ID',
secretAccessKey: 'AWS_SECRET_ACCESS_KEY',
});
async function listAllObjectsFromS3Bucket(bucket, prefix = '') {
let isTruncated = true;
let marker;
const elements = [];
while (isTruncated) {
const params = {
Bucket: bucket,
Prefix: prefix,
Marker: marker,
};
try {
const response = await s3.listObjects(params).promise();
response.Contents.forEach((item) => {
elements.push(item.Key);
});
isTruncated = response.IsTruncated;
if (isTruncated) {
marker = response.Contents.slice(-1)[0].Key;
}
} catch (error) {
throw error;
}
}
return elements;
}
// example call
listAllObjectsFromS3Bucket('<your bucket name>', '<optional prefix>')
.then((elements) => console.log(elements))
.catch((error) => console.error('An error occurred: ', error));
Troubleshooting
Check out our guide on common errors across database integrations. If you are encountering an error that you don't see in the guide, or the provided steps are insufficient to resolve the error, please contact us at help@superblocks.com.