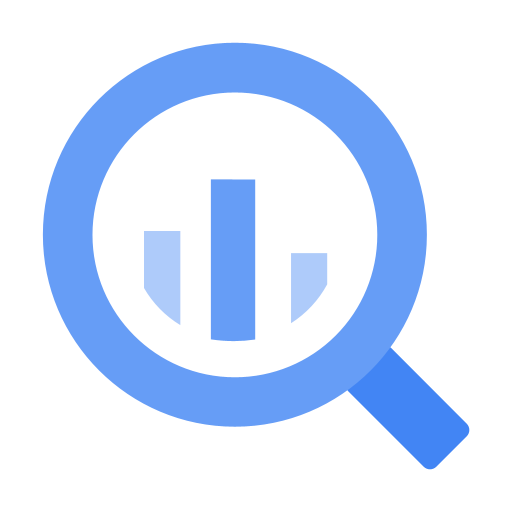
Google BigQuery
Overview
Connect Superblocks to BigQuery to build apps with read and write access to BigQuery:
- Read data from a BigQuery and utilize it in API steps or UI components
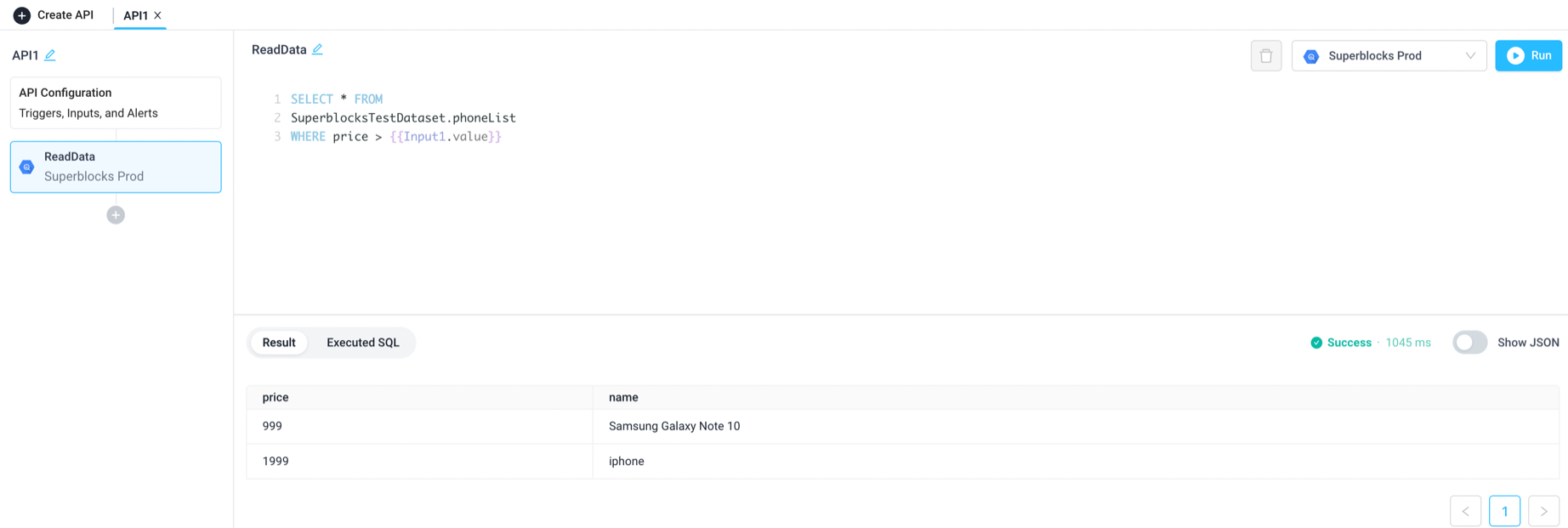
- Save information retrieved by other API steps or UI components by writing data to BigQuery
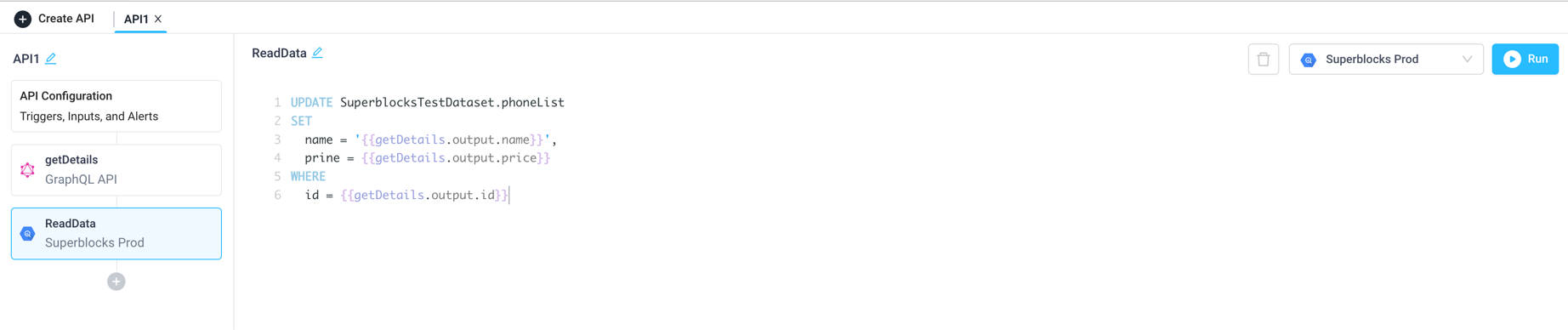
Setting up Google BigQuery
Before getting started in Superblocks, set up a GCP Service Account with the following IAM roles:
- Data Viewer
- Metadata Viewer
- Job User
Then generate a service account key.
1. Add integration
Select BigQuery from the integrations page.
2. Configure settings
Fill out the form with the following settings:
| Setting | Required | Description |
|---|---|---|
| Name | TRUE | Name that will be displayed to users when selecting this integration in Superblocks |
| Service Account Key | TRUE | Paste your Google Service Account Key JSON object in this field |
3. Test and save
Click Test Connection to check that Superblocks can connect to the data source.
If using Superblocks Cloud, add these Superblocks IPs to your allowlist (not necessary for On-Premise-Agent).
After connecting successfully, click Create to save the integration.
4. Set profiles
Optionally, configure different profiles for separate development environments.
Google BigQuery connected!
Now you can use Google BigQuery in any
Application,
Workflow, or
Scheduled Job.
Creating Google BigQuery steps
Connect to your BigQuery integration from Superblocks by creating steps in Application APIs, Workflows and Scheduled Jobs. You can configure a Superblocks BigQuery integration with read only, read/write, or write only users. You can then configure a Superblocks BigQuery step to read from a database, as well as modify/delete data. To get started, enter your SQL query into the text area of the BigQuery step. Then click "Run" to see the Result and Executed SQL statement below.
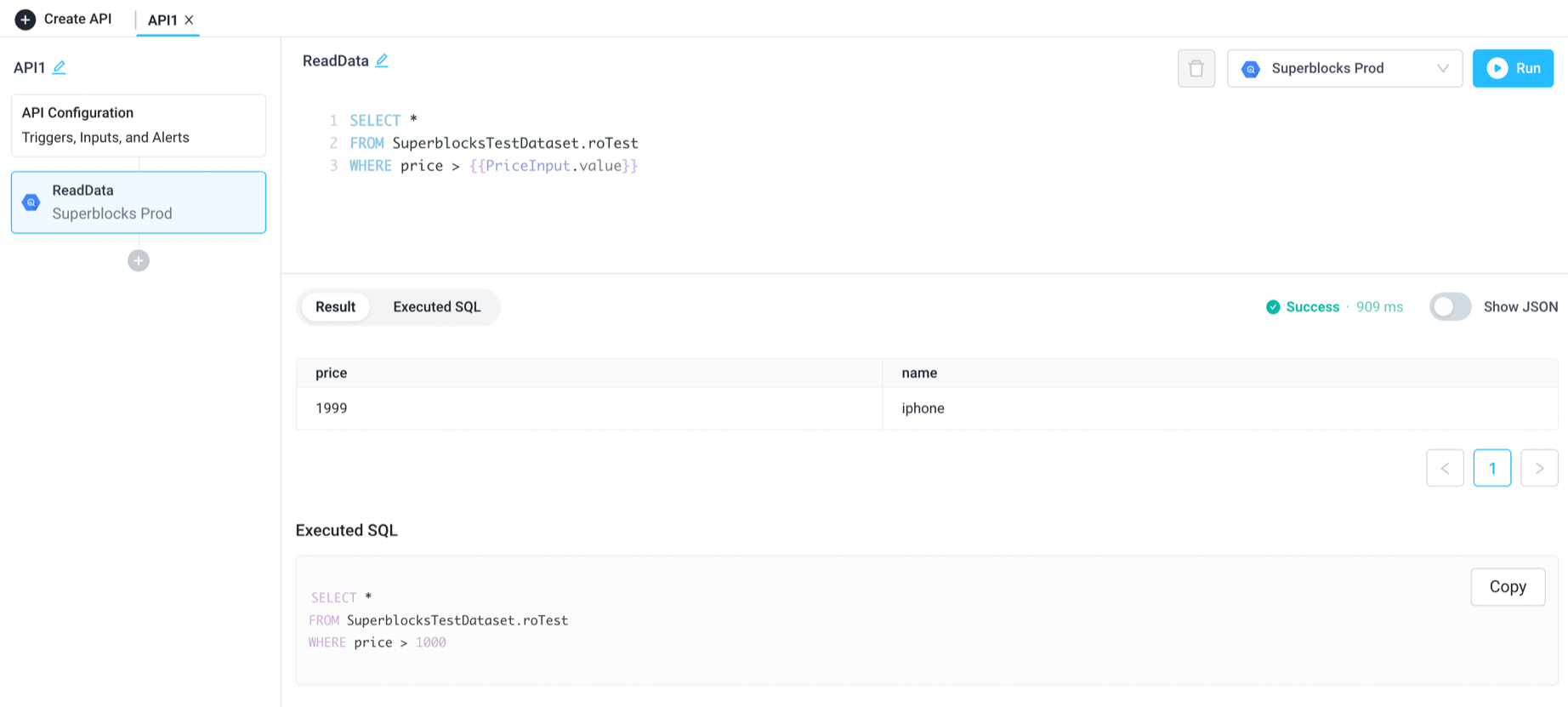
Use cases
Applications
Visualize data from BigQuery in UI components like charts, tables, and grids.

Workflows
Enrich customer order data within BigQuery with shipping data from snowflake or other datastores.
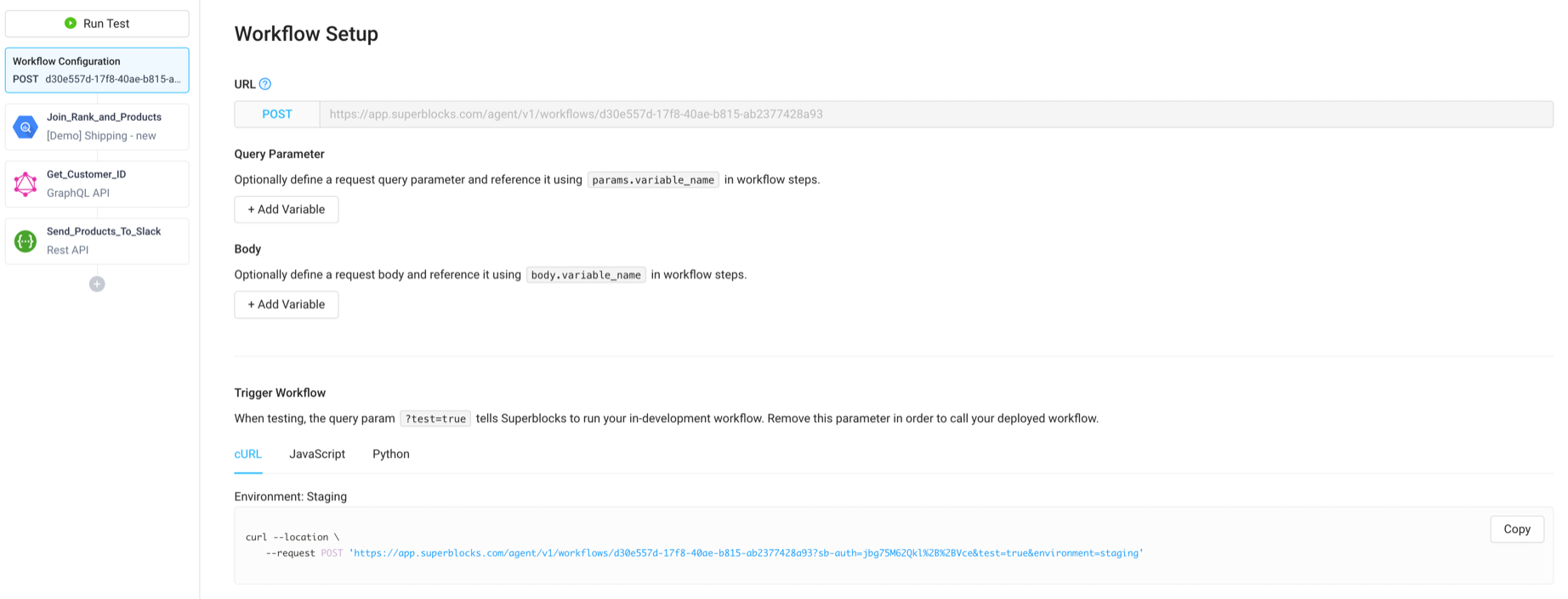
Scheduled Jobs
Copy data from BigQuery to a Google Sheet on a daily basis for teams who need to see info on new bookings, but don't have access to the database.
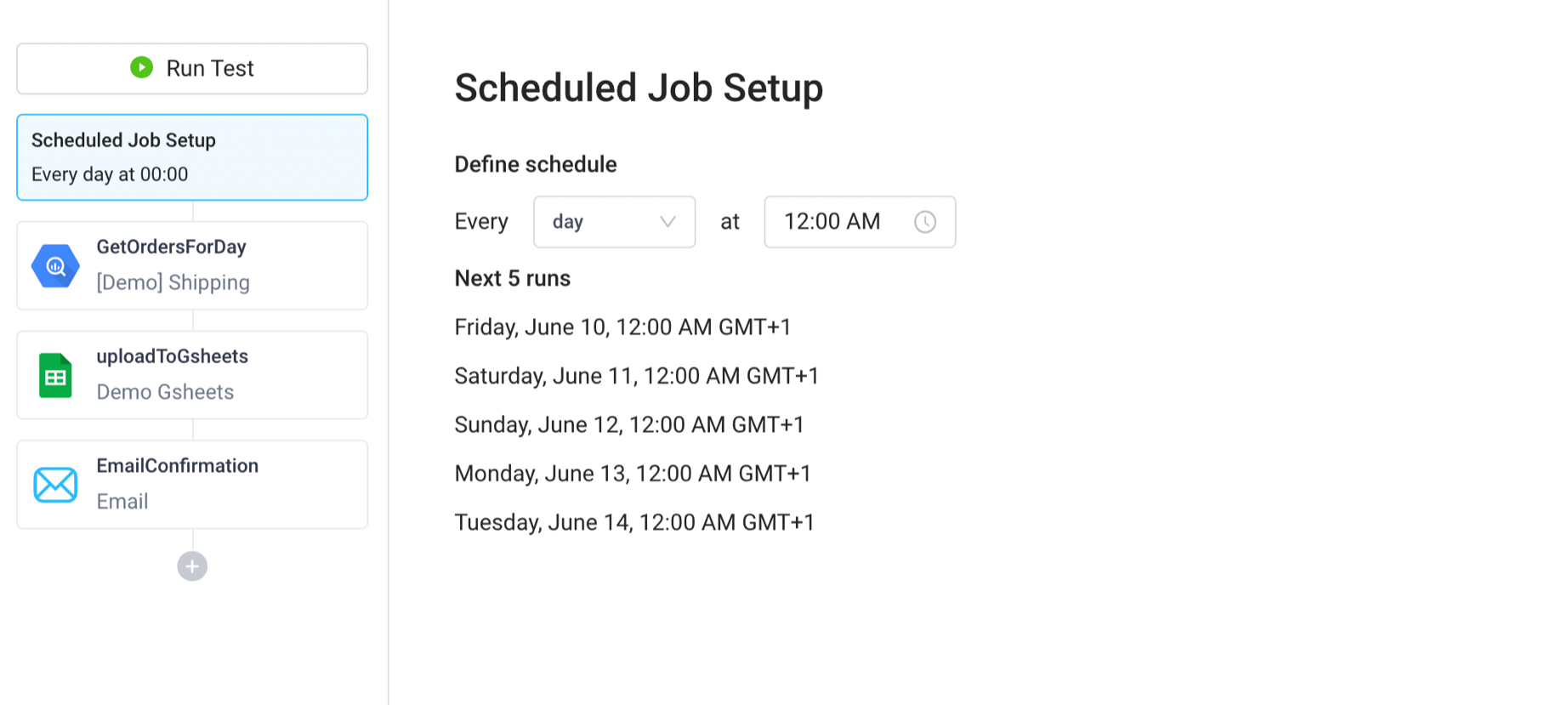
Troubleshooting
Date column is not formatting correctly
If using a Date type column in your BigQuery query, the data will appear in the form:
{"your_column":
{"value": "TIMESTAMP"}
}