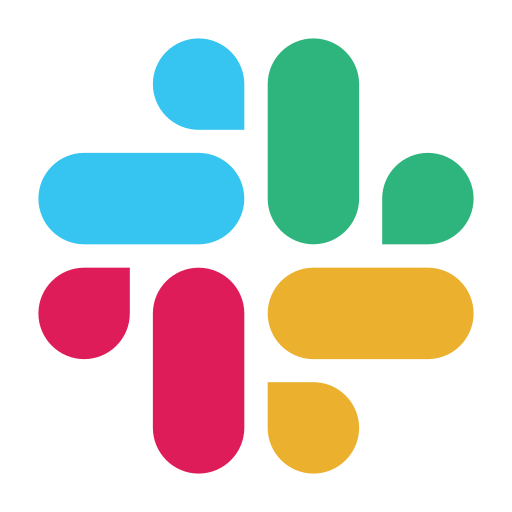
Slack
Overview
Slack is a versatile messaging platform that revolutionizes team communication. Seamlessly integrate with Slack to boost productivity, share files, collaborate in real-time, and streamline discussions. Connect your workspace and effortlessly build custom internal tools, automate repetitive tasks, and streamline team collaboration.
Setting up Slack
Create an access token
To get started you'll need a Slack access token. To generate a token:
- Log in to Slack
- Create an app or select an existing app
- Go to OAuth & Permissions and add scopes for the APIs you want to use
- From the OAuth page, Install the app in your Slack workspace
- Copy the access token to configure your integration's connection
Learn more about Slack API Authentication
Add integration
Once you have an access token, you're ready to set up your Superblocks integration.
- In the web app, navigate to the Integrations page
- Click on the Slack tile
- Name the integration
- Paste your credentials into the relevant fields
- Optionally, add more configurations to set credentials for different environments
- Click Create
Slack connected!
Now you can use Slack in any
Application,
Workflow, or
Scheduled Job.
Use Slack in APIs
Once your Slack integration is created, you can start calling Slack actions in Superblocks APIs.
Slack actions are REST requests. To learn more about REST requests in Superblocks, see the Building REST requests guide.
Supported actions
Send a message to a channel
Sends a message to a channel.Schedule a message to be sent
Schedules a message to be sent to a channel.List all channels in a Slack team
Lists all channels in a Slack team.Initiate a channel-based conversation
Initiates a public or private channel-based conversationInvite users to a channel
Invites users to a channel.Join an existing conversation
Joins an existing conversation.Open or resume a direct message
Opens or resumes a direct message or multi-person direct message.Set the topic for a conversation
Sets the topic for a conversation.Search for messages matching a query
Searches for messages matching a query.Upload or create a file
Uploads or creates a file.List all reminders created by or for a user
Lists all reminders created by or for a userCreate a reminder
Creates a reminder.Mark a reminder as complete
Marks a reminder as complete.Delete a reminder
Deletes a reminder.Invite a user to a workspace
Invite a user to a workspace.Example usage
Scheduled Jobs
Send a report to Slack with an overview of the day's user based events daily.
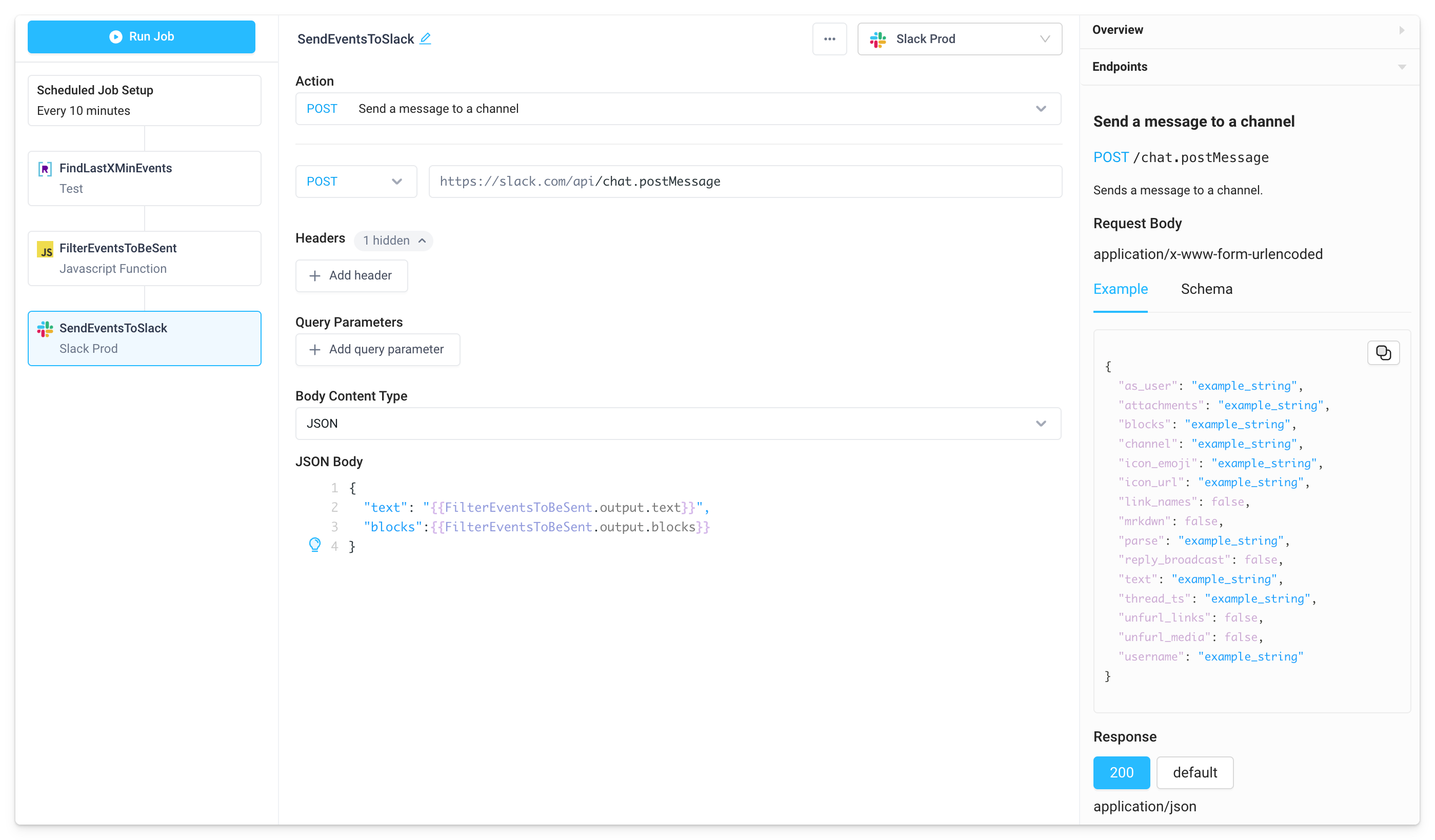
Generic HTTP Request
Every SaaS integration in Superblocks comes with a built in Generic HTTP Request Action. This is a powerful action you can use to call Slack API endpoints not in the Superblocks supported actions.
To use this action simply add the method, path, required query parameters, and body for the desired endpoint.
Learn more about REST requests in Superblocks in our Building REST requests guide.
Generic HTTP Requests use the authentication set up and base URL you've configured for your integration, making it an easy for your team to extend Superblocks Integrations to meet their needs.