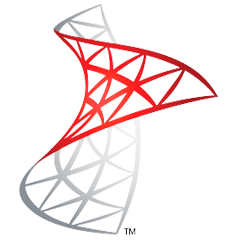
Microsoft SQL Server
Overview
Connect Superblocks to Microsoft SQL to build apps with read and write access to a Microsoft SQL database:
- Read data from a database and utilize it in API steps or UI components
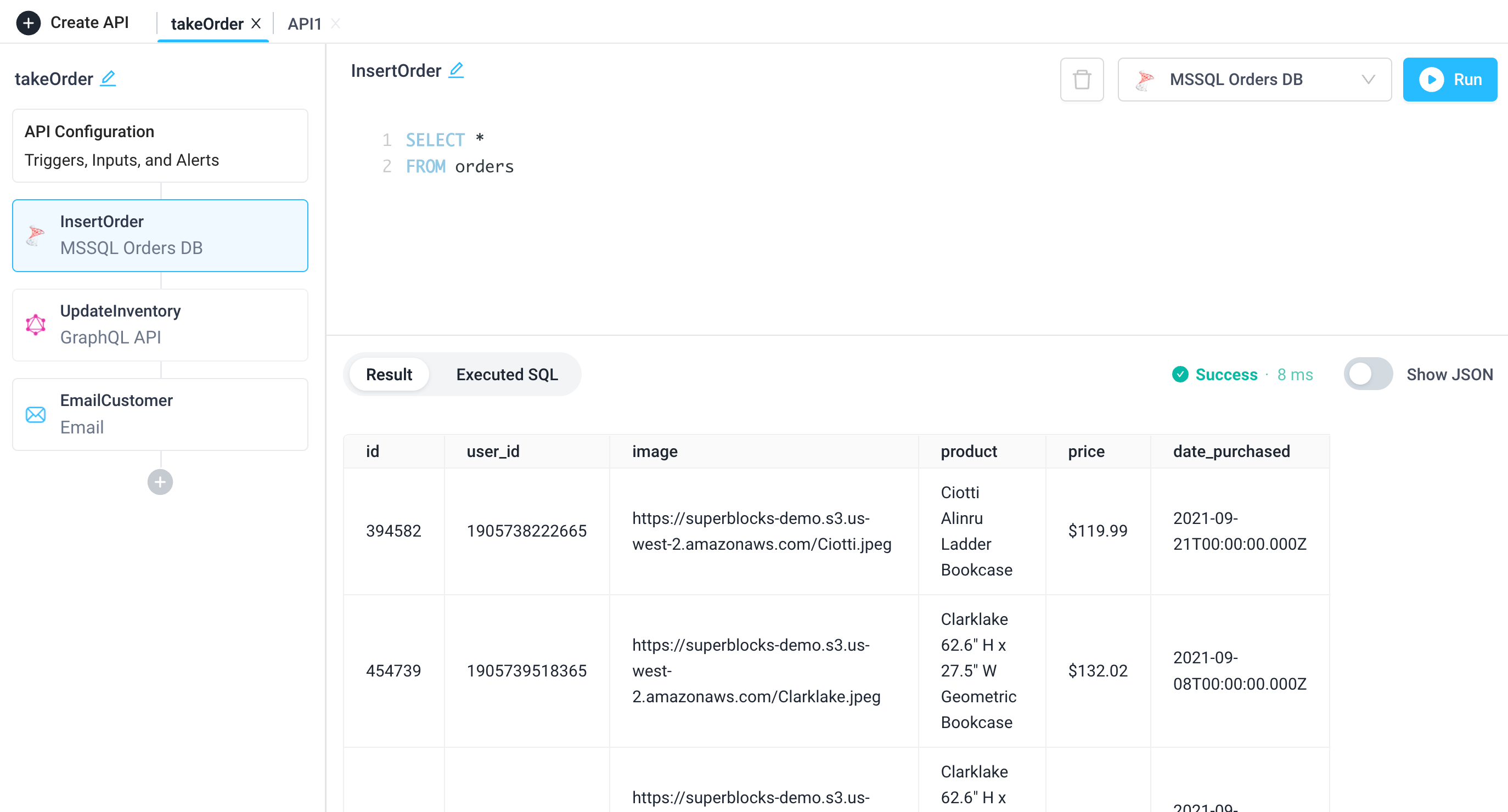
- Save information retrieved by other API steps or UI components by writing data to a database
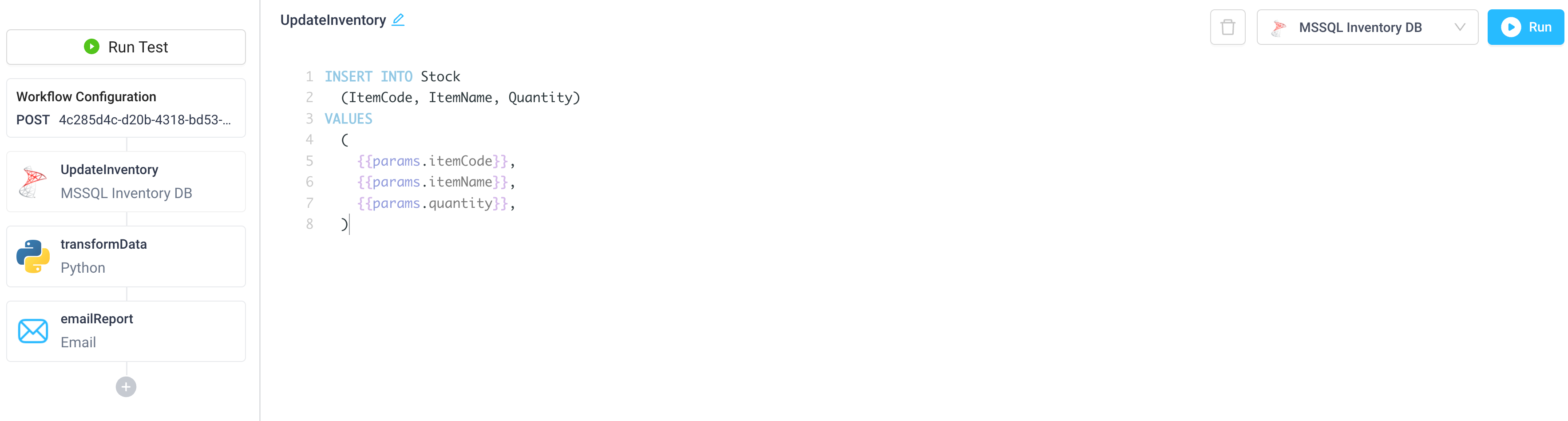
Setting up Microsoft SQL
1. Add integration
Select Microsoft SQL from the integrations page.
2. Configure settings
Fill out the form with the following settings:
| Setting | Required | Description |
|---|---|---|
| Name | TRUE | Name that will be displayed to users when selecting this integration in Superblocks |
| Host | TRUE | Hostname or IP address to connect to |
| Port | TRUE | Port to use when connecting to Microsoft SQL |
| Database Name | TRUE | Name of database to connect to |
| Database Username | TRUE | Username to use to connect |
| Database Password | TRUE | Password for database username |
| Enable SSL | FALSE | Connect via SSL if selected |
3. Test and save
Click Test Connection to check that Superblocks can connect to the data source.
If using Superblocks Cloud, add these Superblocks IPs to your allowlist (not necessary for On-Premise-Agent).
After connecting successfully, click Create to save the integration.
4. Set profiles
Optionally, configure different profiles for separate development environments.
Microsoft SQL Server connected!
Now you can use Microsoft SQL Server in any
Application,
Workflow, or
Scheduled Job.
Creating Microsoft SQL steps
Connect to your Microsoft SQL integration from Superblocks by creating steps in Application APIs, Workflows, and Scheduled Jobs. You can configure a Superblocks Microsoft SQL integration with read only, read/write, or write only users. You can then configure a Superblocks Microsoft SQL step to read from a database, as well as modify/delete data. To get started, enter your SQL query into the text area of the Microsoft SQL step. Then click "Run" to see the Result and Executed SQL statement below.
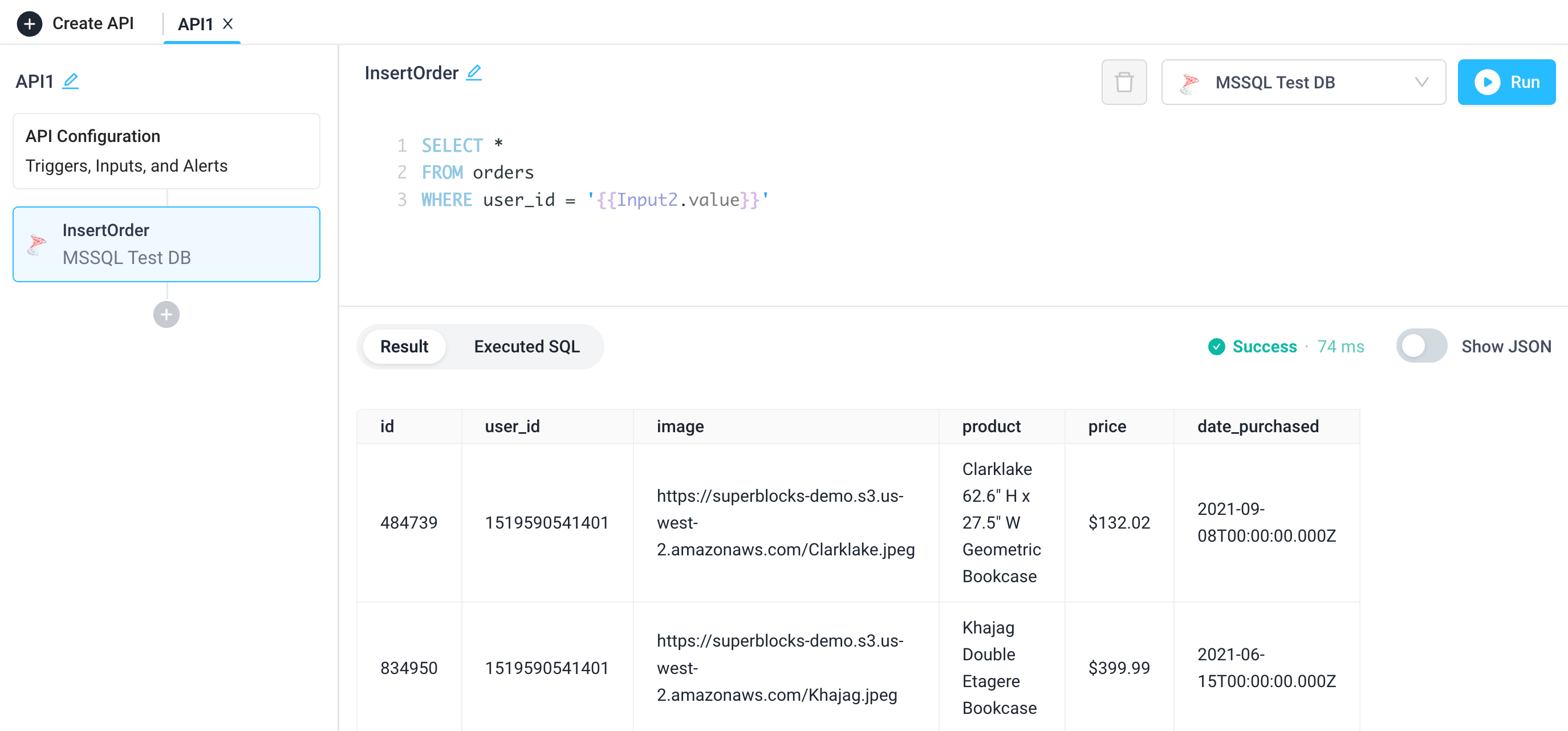
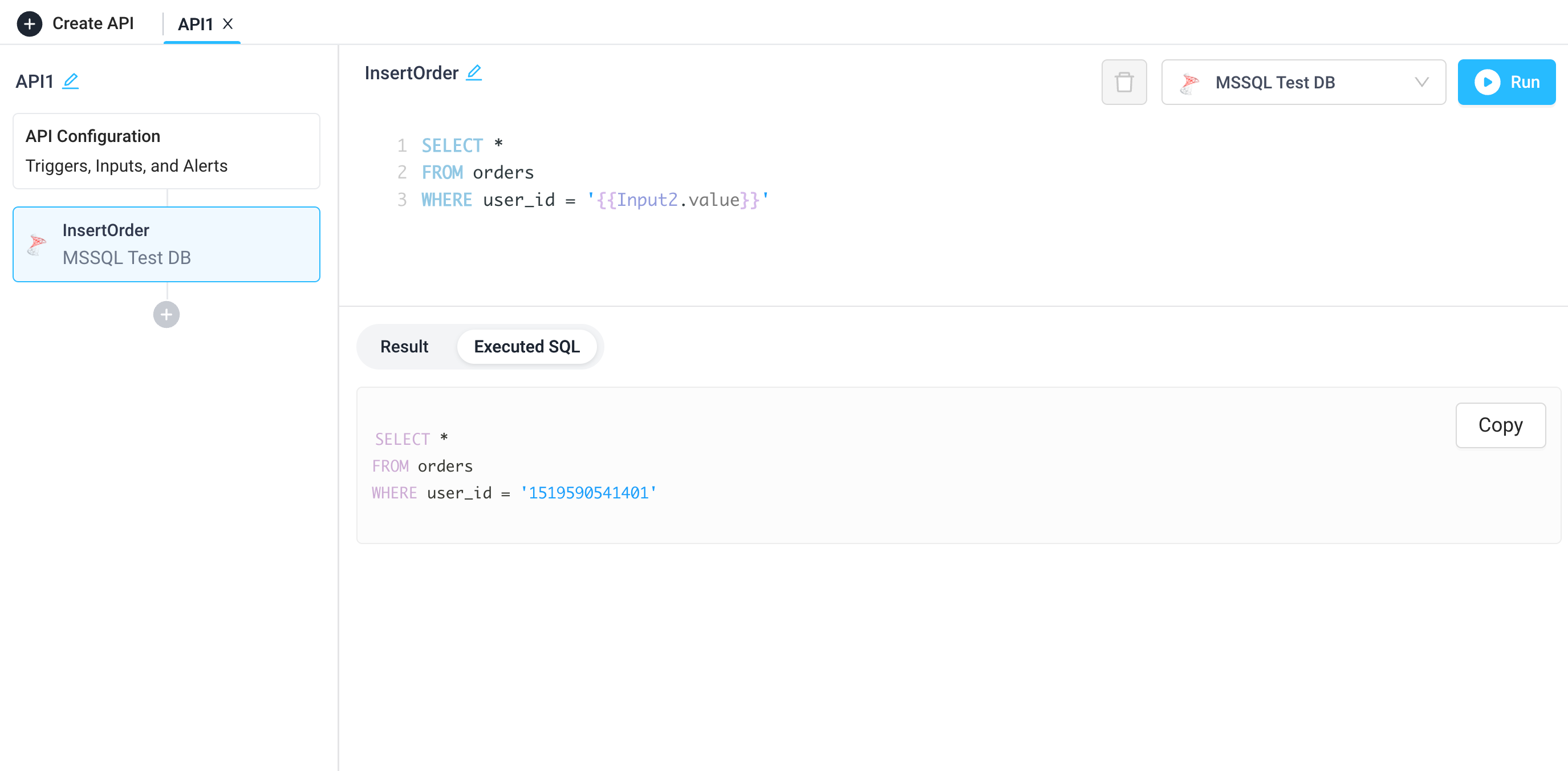
See a tutorial on how to use inline editing for bulk updating and a basic CRUD guide.
Use cases
Applications
Create an admin dashboard that reads from Microsoft SQL and other sources. Mix in APIs to allow support agents to refund orders, update shipping statuses, or transform large datasets in a single UI.
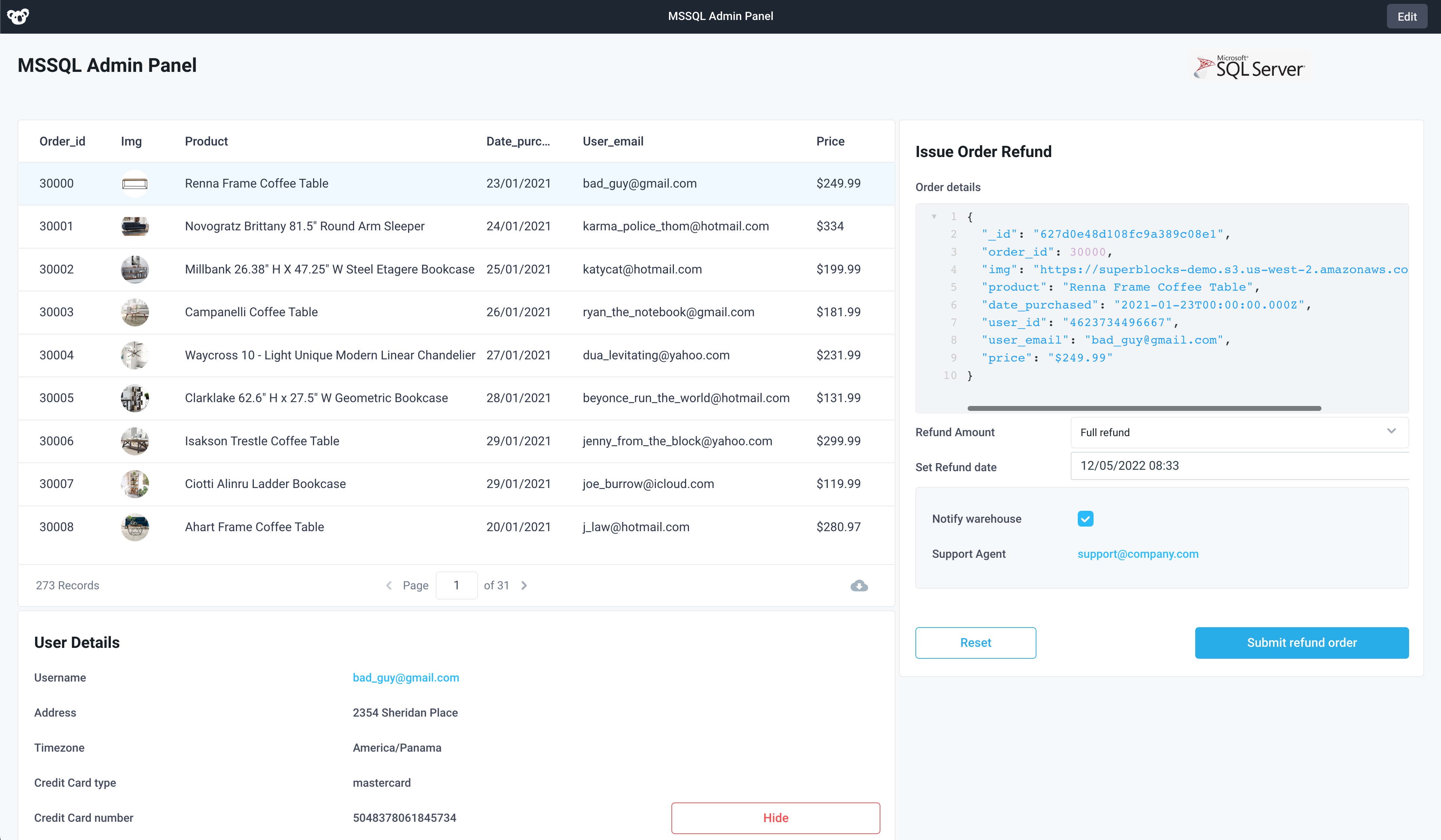
Workflows
Enrich customer order data within Microsoft SQL with shipping data from Snowflake or other datastores.
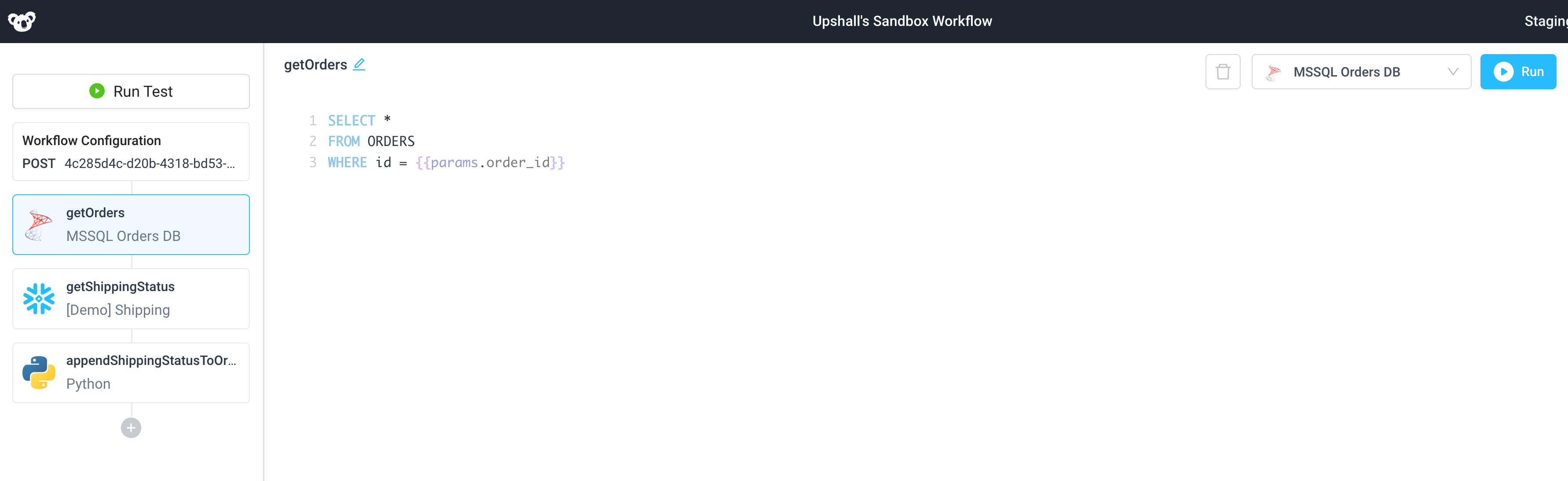
Scheduled Jobs
Send out a daily report via email of new customer bookings.
Note that JavaScript may be injected via {{ }}. Here we use JavaScript's moment package to easily manipulate the timestamp to the start and end of the previous day.
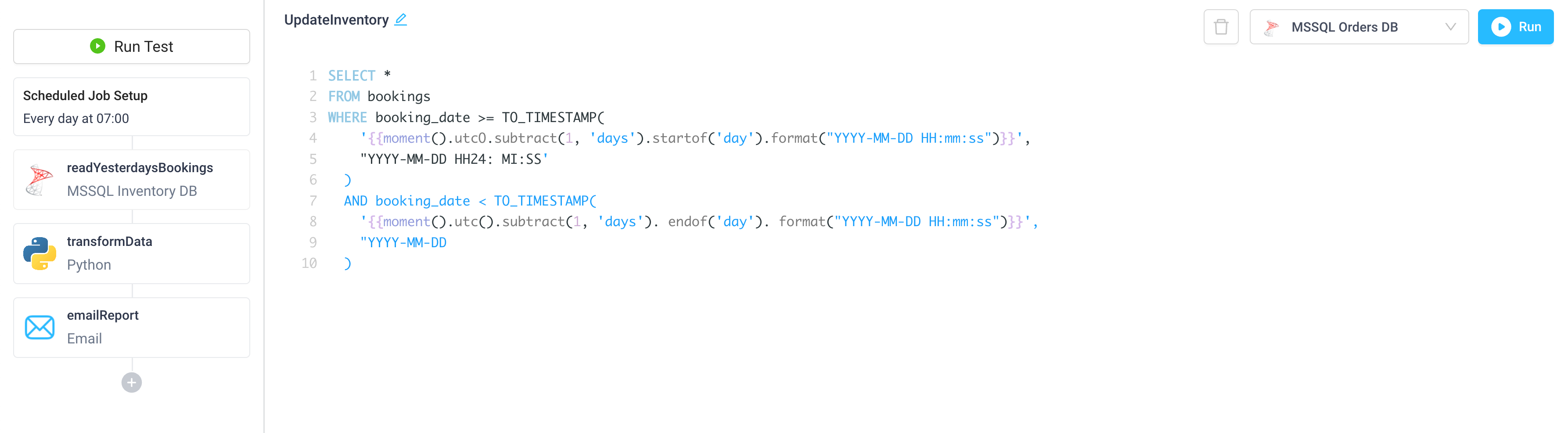
Troubleshooting
Check out our guide on common errors across database integrations, in addition to common Microsoft SQL Server connection issues. If you are encountering an error that you don't see in the guide, or the provided steps are insufficient to resolve the error, please contact us at help@superblocks.com.