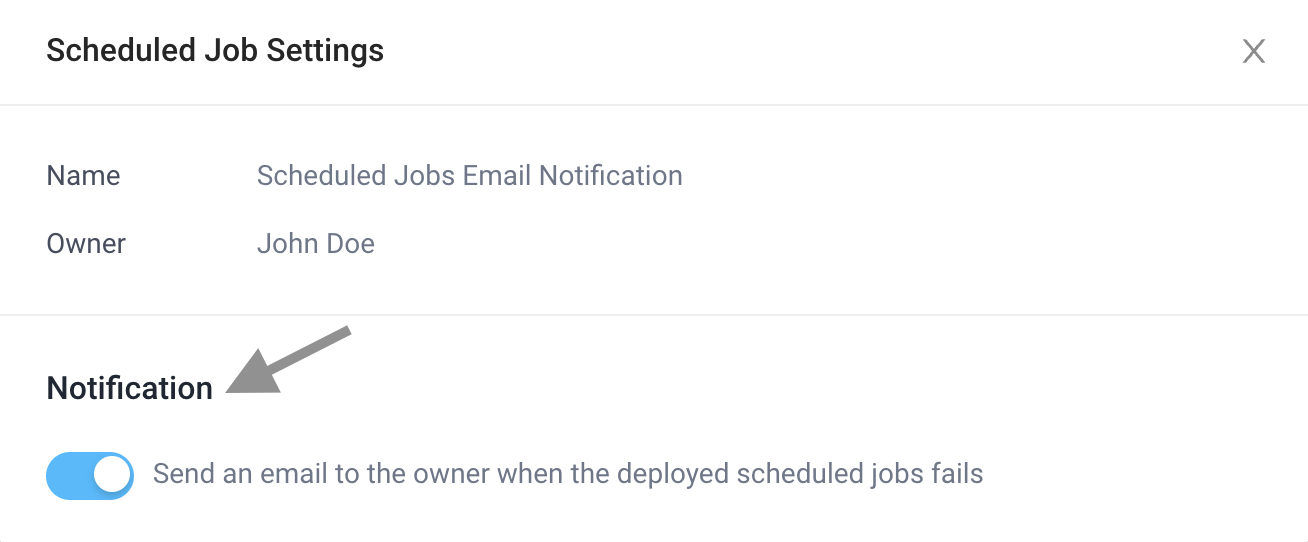Manage Scheduled Jobs
Run Scheduled Jobs manually
Scheduled jobs can be run manually, outside the schedule. From the Home Page, select the Scheduled Job you want to run, click the dots icon to open the menu and select Run Now to run the Scheduled Job once.
Running a Scheduled Job manually does not affect the defined schedule. The Scheduled Job will continue to run automatically at the set interval.
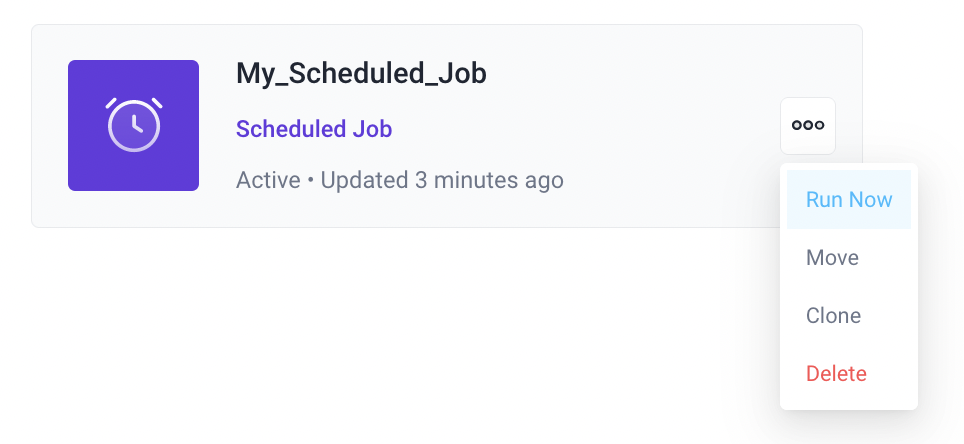
Pause and Resume Scheduled Jobs
A Scheduled Job that is deployed can be paused at any time. From the Home Page, select the Scheduled Job you want to pause, click the dots icon to open the menu and select Pause to pause the Scheduled Job.
Click Resume from the same menu to resume a Scheduled Job that is paused. Once resumed, the Scheduled Job will continue to run at the previously defined interval.

Monitor Scheduled Jobs with Audit Logs
You can view the results of all your scheduled jobs in the Audit Logs page filtered by Status (Success, Running, Error), Mode (Deployed, Testing) and Triggered by source. In the event that your scheduled job doesn't run as expected, check the audit logs here for any errors. For more information on audit logs, see our audit logs documentation here.
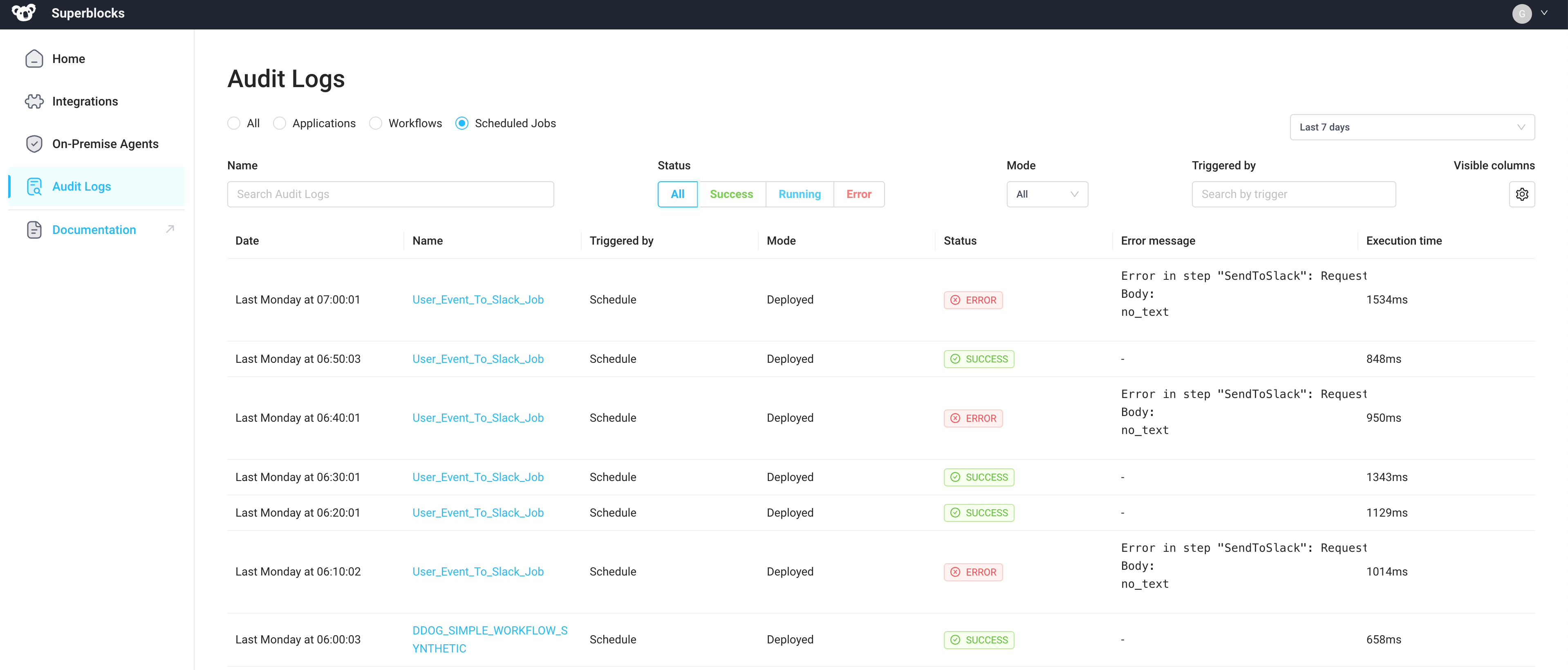
Monitor Scheduled Jobs with Notifications
Whenever a Scheduled Job fails, an email notification is sent to the owner of the job. The message links to the failed job in order to support quick remediation.
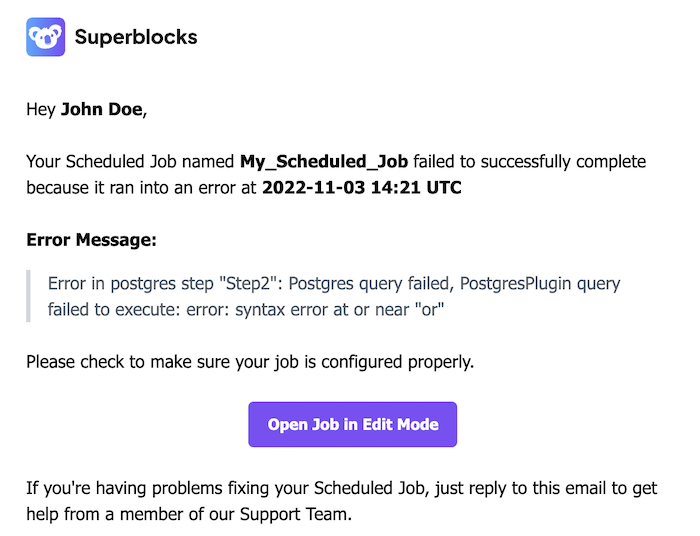
Turn off email notifications
Notifications will be enabled by default for all Scheduled Jobs. In case you want to disable email notifications for a particular job, open the job in edit view, open the dropdown menu next to the Deploy button, and click on Settings:
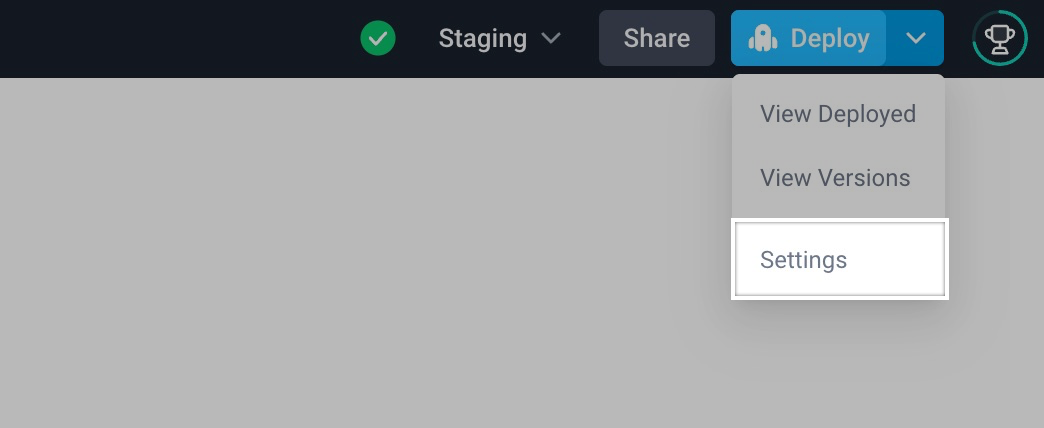
In the modal that opens, you can toggle the switch to disable email notifications for that specific job: