Version Control
Superblocks Version Control makes it easy to track, manage, and deploy changes to your Superblocks Applications, Workflows, and Scheduled Jobs, all from one place.
Using Version Control you can:
- Compare changes against your last commit
- Commit changes to build a release preview
- Preview each commit to QA and get feedback from teammates
- Deploy commits to make changes available to end-users
- Redeploy commits to easily rollback to previous deployed versions
- Reset editor to quickly undo changes in edit mode
Compare Changes
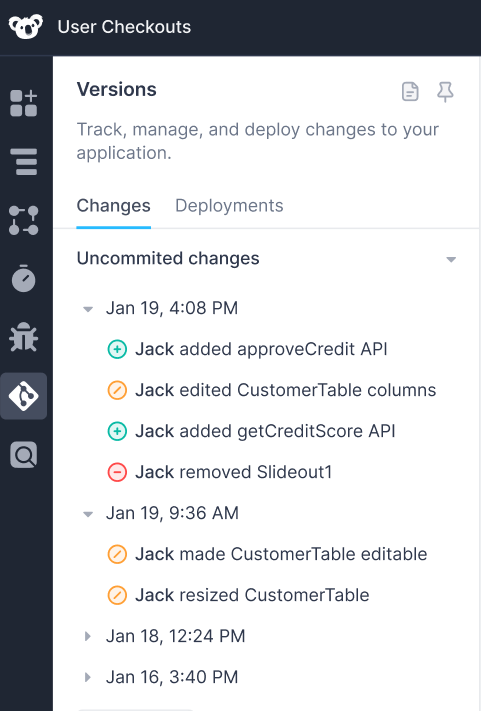
Superblocks Edit mode is where you build and iterate on your Application, Workflow, or Scheduled Job. Edits can be reviewed before committing, helping you understand what changes will be introduced in your next commit.
To review what’s changed, click on the Version Control icon and find the Uncommitted changes section.
Changes are captured in incremental snapshots shown in chronological order.
Click into a snapshot to view edits made by builders during that time period.
Made changes you want to undo? You can reset to any snapshot by hovering over the snapshot and clicking Reset editor.
Commit
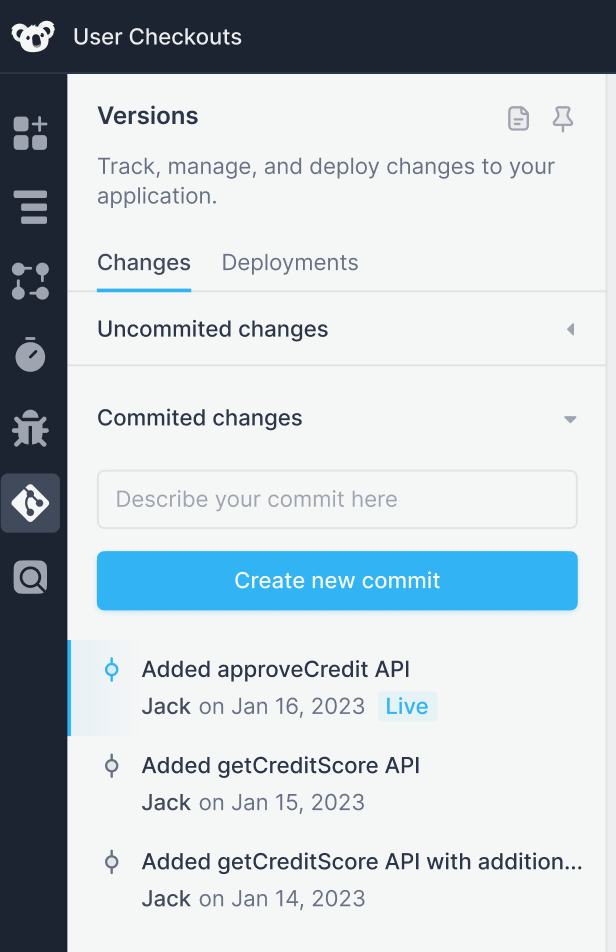
Once you’ve made all the updates you want, commit your changes to create a named version of your Application, Workflow, or Job.
To create a commit:
- Click on the Version Control icon
- Scroll down to Committed changes
- Enter your commit message
- Click Create new commit
Creating a commit will clear out any uncommitted changes and create a named commit that can be previewed and deployed.
Committing often makes it easy to share and get feedback on changes as you iterate on tools you build in Superblocks.
Commit Previews
Every commit in Superblocks triggers the build of a dedicated Commit Preview. Commit Previews let you test and review changes using a live interactive environment without deploying and impacting your end-users.
To open a Commit Preview for a commit:
- Click the Version Control icon
- Scroll down to Committed changes
- Click the menu icon for the commit you want to view
- Click Preview
This will open that commit’s preview environment at a dedicated URL that you can share with your team to review and get sign-off before changes are deployed.
Deploy
Once you and your team are happy with your changes, make them live for all users by deploying.
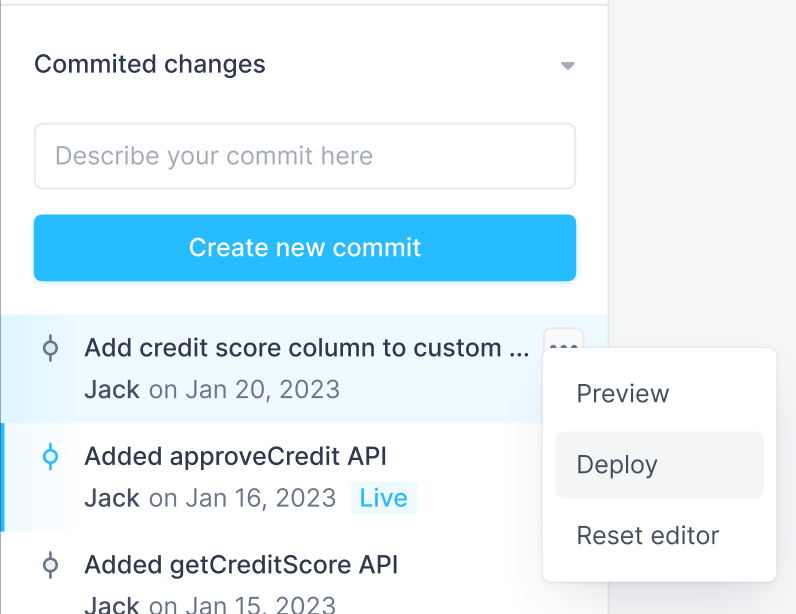
To deploy:
- Click the Version Control icon
- Scroll down to Committed changes
- Click the menu icon for the desired commit
- Click Deploy
To see the currently deployed commit, just look for the commit with the Live badge.
Want to deploy as a part of your CI/CD piepline? Use Superblocks deploy actions or the CLI to automate deployment. Learn more about deployment methods
Redeploy
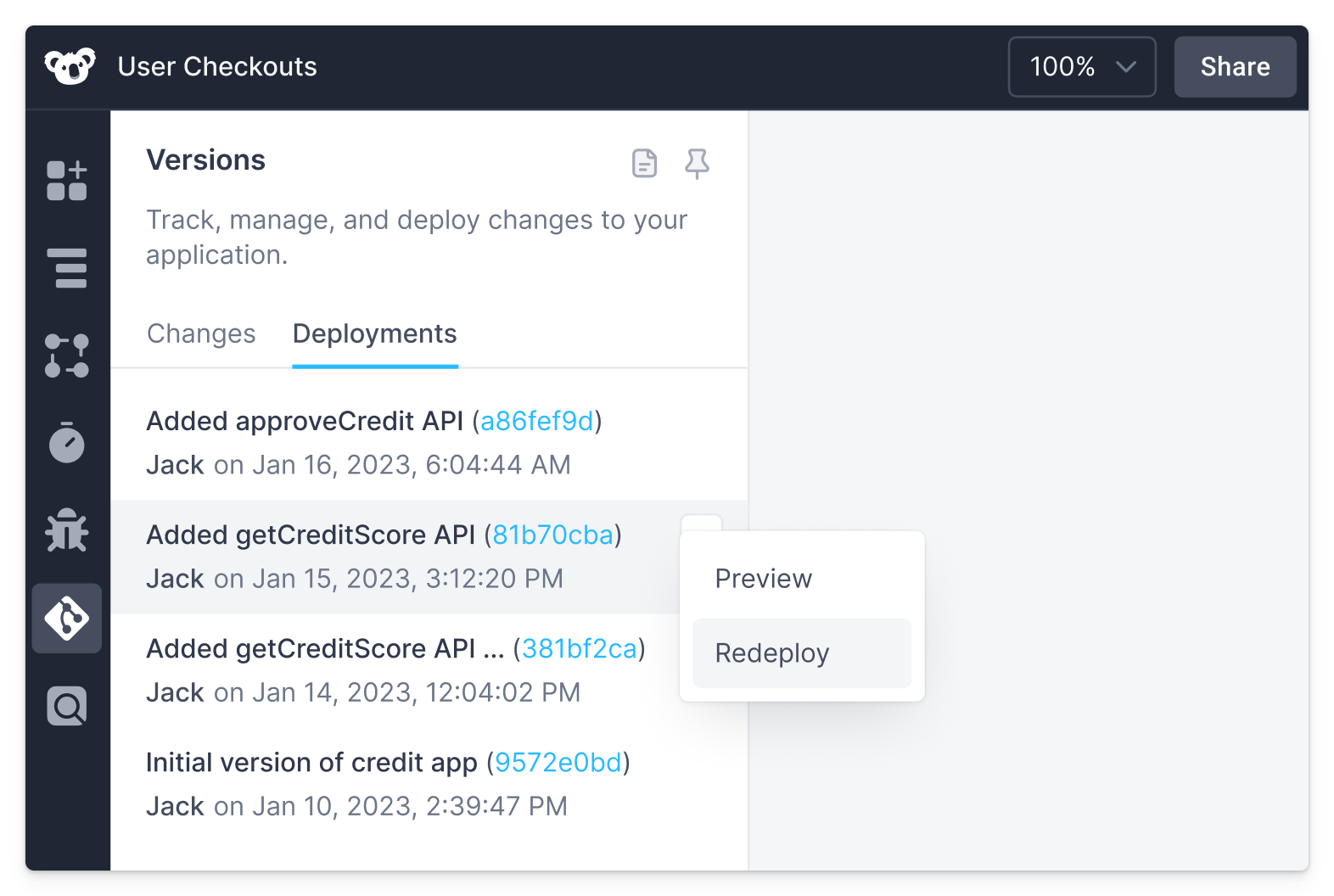
Deployed a bug and need to rollback? No problem, just redeploy your last commit.
- Click on the Version Control icon in the left-nav
- Go to the Deployments tab
- Open the menu on the second commit in the list
- Click Redeploy
This will rollback to the commit that was live just before your most recent deployment.
Reset Editor
If you ever find yourself in a situation where you want to completely discard changes you’ve made to your Application, Workflow, or Scheduled Job, you can discard changes by resetting the editor.
To reset your editor:
- Navigate to the Version Control panel
- Find the commit you want to reset the editor to. This can be your last commit, this will discard all uncommitted changes, or an older commit
- Click Reset Editor
The Superblocks editor will reload to the state of your Application, Workflow, or Scheduled Job at that specific commit.
Note: changes via Reset Editor will only impact the Application in edit mode. The deployed version of the Application will be unaffected. If you need to change the deployed version, see Redeploy
Deployment history
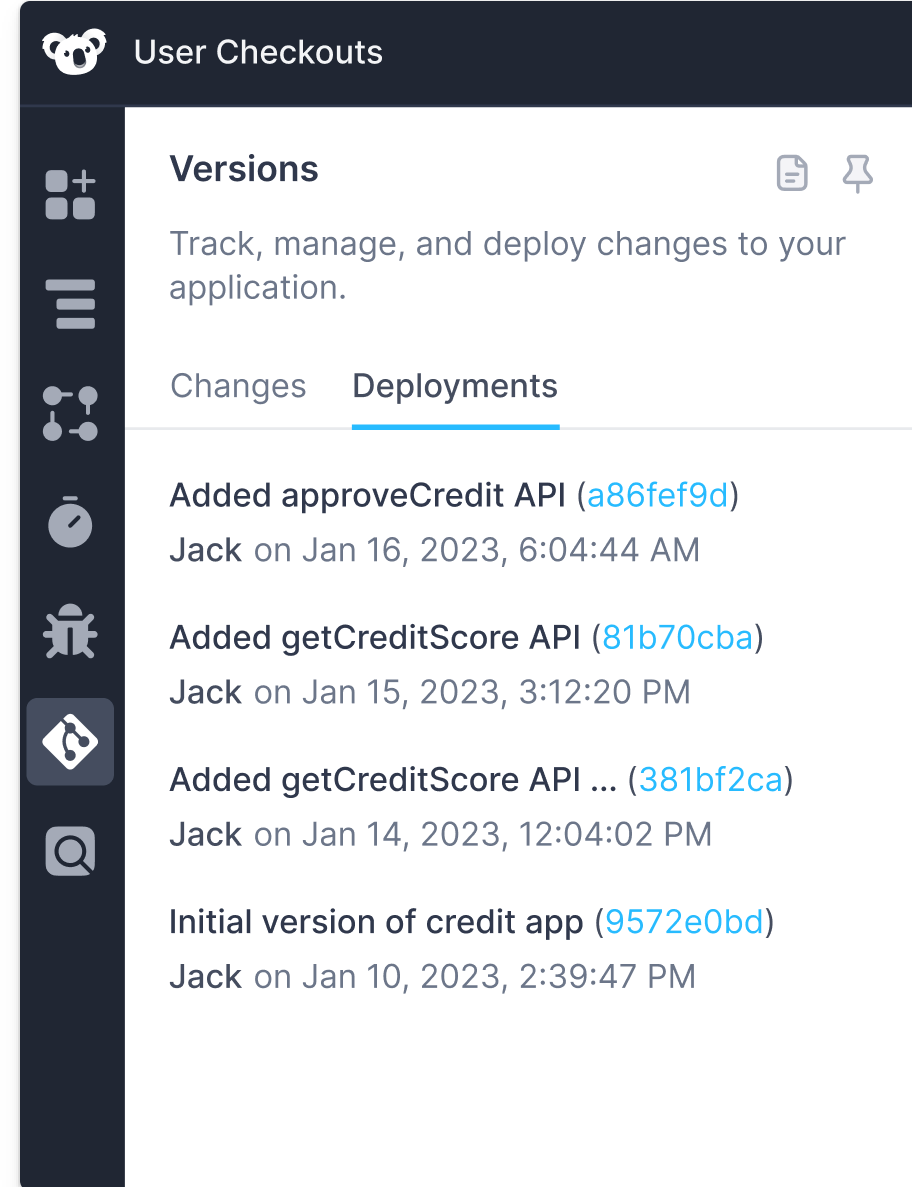
To see which commits have been recently deployed, go to the Deployments tab of the Version Control panel. Here you can see the commits that have been deployed, when they were deployed, and who deployed them.