About custom resource roles
Who can use this feature?
Organization Owners, Admins, and other users with the roles:manage permission
Custom resource roles let you gain more control over the permissions users have to manage individual Applications, Integrations, Workflows, and Scheduled Jobs.
For example, you can create custom roles like:
Custom role | Description | Resource | Permissions |
|---|---|---|---|
| QA | Lets the QA team review application changes using commit previews, but doesn't give them access to the live app. | Application | apps:preview |
| Maintainer | Grants permissions to edit an integration's credentials while not letting them delete or share the integration | Integration | integrations:updateintegrations:build |
| Contributor | Can make updates to assigned Workflows, but can't deploy their changes. | Workflow | workflows:update |
Creating a custom role
To create a custom resource role:
- Click your avatar in the upper-left corner of the home page and click Organization Settings
- Click Roles & Permissions
- Click on the Resource roles tab
- Locate the resource you want to create a custom role for
- On the resource roles table, click + icon
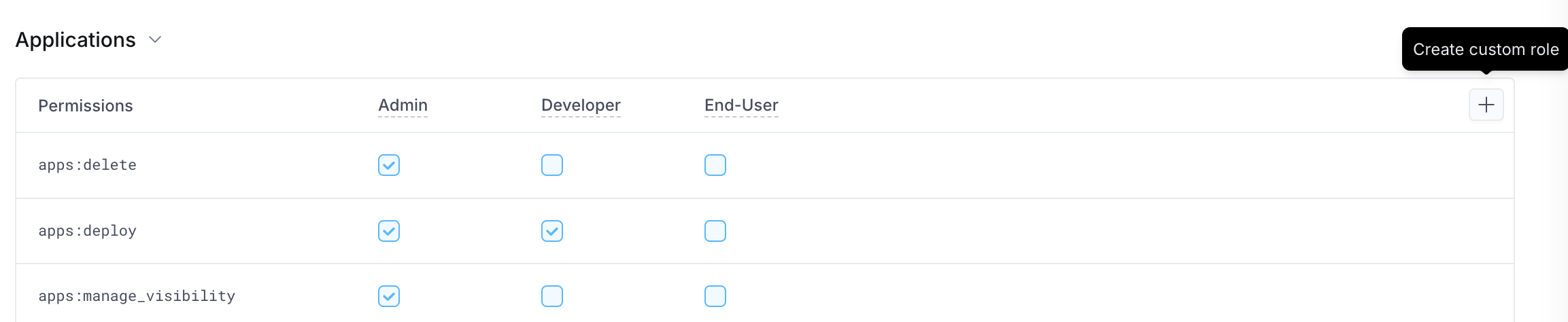
- Type a name and description for the custom role
- Click Create
- Add permissions to your custom role by selecting the permissions in the permission table
- Once you've selected all the permissions you want assigned to the role, click Save
After you create a custom role:
- Anyone with the
*:sharepermission of a resource can assign the role to users or groups. See Managing access to resources - You can make this role what everyone receives when new resources are created. See Resource base permissions
- You can make the role the one assigned to resource creators. See Manage creator roles
Editing a custom role's details
To edit the name or description of a custom role:
- Click your avatar in the upper-left corner of the home page and click Organization Settings
- Click Roles & Permissions
- Click on the Resource roles tab
- Next to the role you want to edit, select , then click Edit details
- Change the role as required, then click Save
Editing a role's permissions
To edit the permissions associated with a custom role:
- Click your avatar in the upper-left corner of the home page and click Organization Settings
- Click Roles & Permissions
- Click on the Resource roles tab
- Locate the role you want to edit
- Check/uncheck the boxes associated with permissions you want to add/remove from the role
- Once you've made all your permission selections, click the Save button at the bottom of the page
Deleting a custom role
- Click your avatar in the upper-left corner of the home page and click Organization Settings
- Click Roles & Permissions
- Click on the Resource roles tab
- Next to the role you want to delete, select , then click Delete
- In the confirmation dialog, choose a new role to assigned to users that currently are assigned the role being deleted, or select Remove access
- Click Reassign & delete
Precedence for different levels of access
Role and permissions are additive. If a person is given different levels of access through different avenues the user will have the sum of all access grants.
For example, if the organization Owner assigns a user the End-user organization role, and then an app admin gives the user the Developer role on their Application, the user will be able to edit the application shard with them even though they cannot create their own Applications.