About custom organization roles
Who can use this feature?
Organization Owners, Admins, and other users with the roles:manage permission
You can get granular control over user permissions with custom organization roles. Organization roles control the Superblocks features members can access, the administrative actions they can perform, and the level of access users have to all current and future resources created in the org.
For example, you can use custom roles to grant a set of users permission to manage On-Premise Agents, without granting permission to invite and manage org members. Or let users create Apps, Workflows, and Jobs without granting permission to add Integrations.
Each custom roles includes a set of permissions. Permissions either let users:
- Do certain types of development. See development permissions
- Gain access to all current and future resources in the org. See resource access permissions
- Manage certain org settings and features. See governance permissions
This guide walks through how to create and manage custom organization roles. To learn more about assigning roles see Using organization roles
Creating a custom role
Organizations can create up to 10 custom organization roles. To create an organization role:
- Click your avatar in the upper-left corner of the home page and click Organization Settings
- Click Roles & Permissions
- On the Organization roles tab, click + Add role
- Type a name and description for the custom role
- Click Create
- Add permissions to your custom role by selecting permissions in the permission table. For a full reference to assignable permissions see the Permissions reference
- Once you've selected all the permissions you want assigned to the role, click Save
Editing a custom role's details
To edit the name or description of a custom role:
- Click your avatar in the upper-left corner of the home page and click Organization Settings
- Click Roles & Permissions
- Next to the role you want to edit, select , then click Edit details
- Change the role as required, then click Save
Editing a role's permissions
To edit the permissions associated with a custom role:
- Click your avatar in the upper-left corner of the home page and click Organization Settings
- Click Roles & Permissions
- Check/uncheck the boxes associated with permissions you want to add/remove from the role. Alternatively, if you want to grant all permissions associated with a type of Superblocks resource, check the box at the top of the resource group.
- Once you've made all your permission selections, click the Save button at the bottom of the page
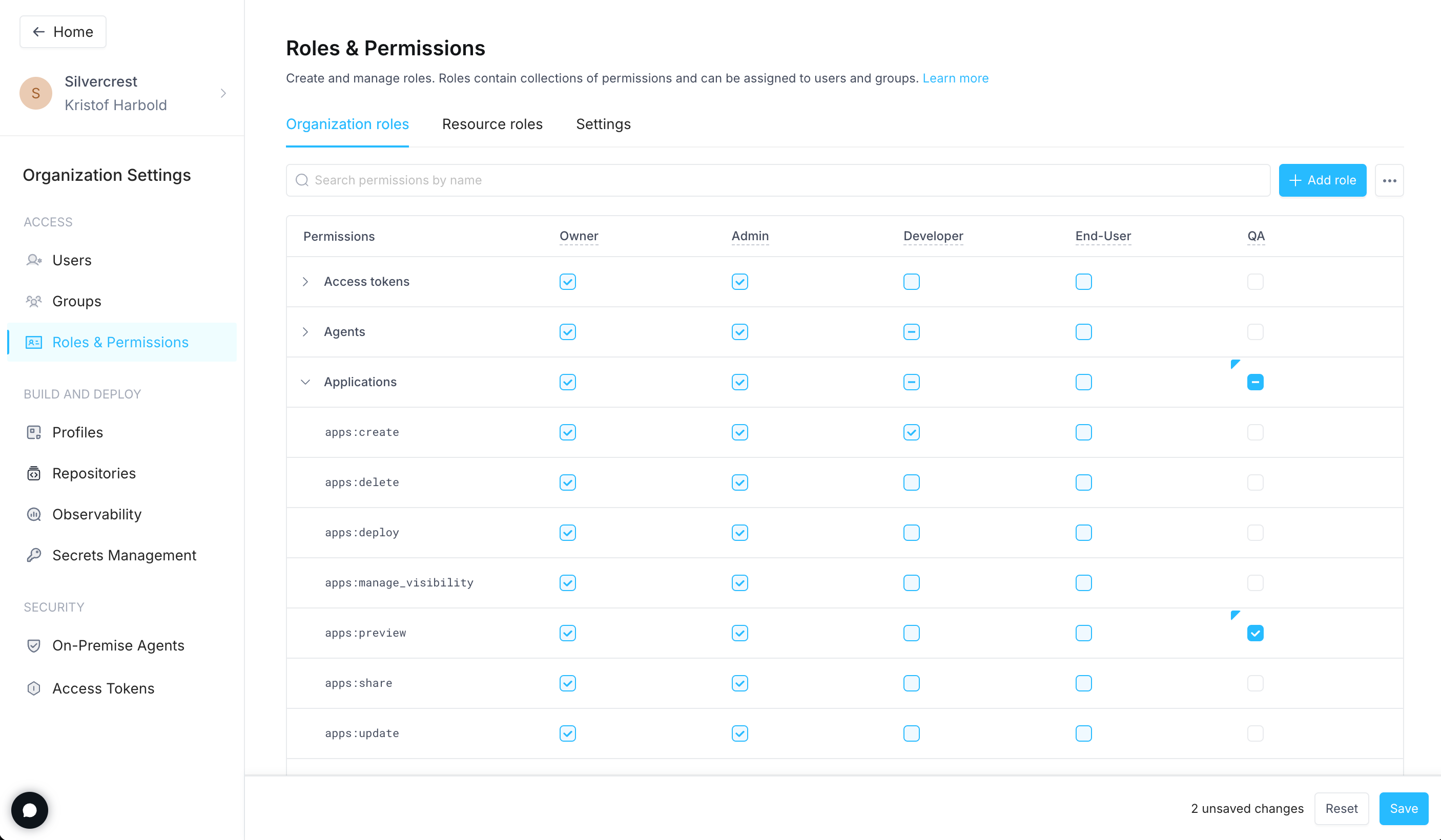
For a full reference of permissions and the access they grant, see Permissions reference
Deleting a custom role
- Click your avatar in the upper-left corner of the home page and click Organization Settings
- Click Roles & Permissions
- Next to the role you want to delete, select , then click Delete
- In the confirmation dialog, choose a new role to assign to users who are currently assigned the role being deleted
- Click Reassign & delete